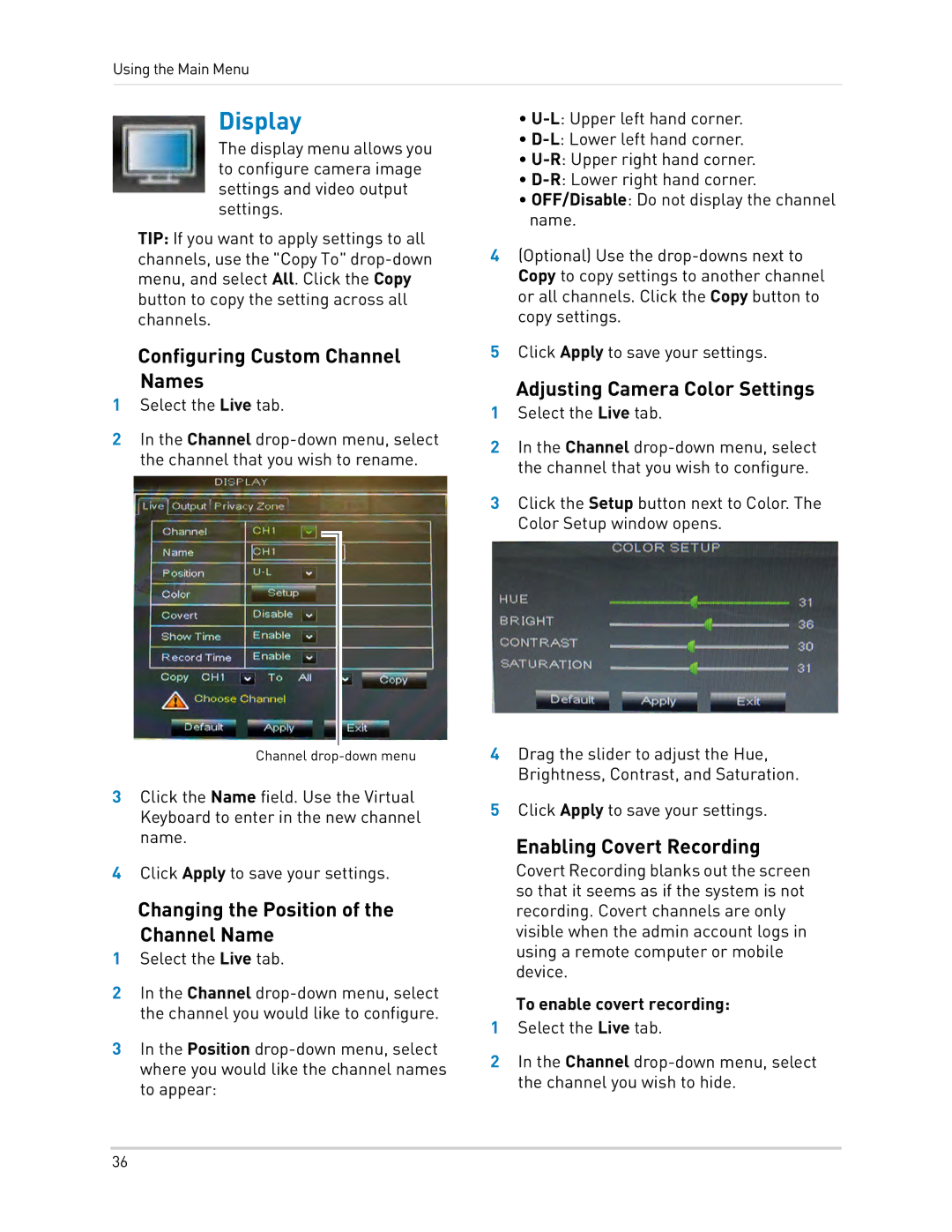Using the Main Menu
Display
The display menu allows you to configure camera image settings and video output settings.
TIP: If you want to apply settings to all channels, use the "Copy To"
Configuring Custom Channel Names
1Select the Live tab.
2In the Channel
Channel
3Click the Name field. Use the Virtual Keyboard to enter in the new channel name.
4Click Apply to save your settings.
Changing the Position of the Channel Name
1Select the Live tab.
2In the Channel
3In the Position
•
•
•
•
•OFF/Disable: Do not display the channel name.
4(Optional) Use the
5Click Apply to save your settings.
Adjusting Camera Color Settings
1Select the Live tab.
2In the Channel
3Click the Setup button next to Color. The Color Setup window opens.
4Drag the slider to adjust the Hue, Brightness, Contrast, and Saturation.
5Click Apply to save your settings.
Enabling Covert Recording
Covert Recording blanks out the screen so that it seems as if the system is not recording. Covert channels are only visible when the admin account logs in using a remote computer or mobile device.
To enable covert recording:
1Select the Live tab.
2In the Channel
36