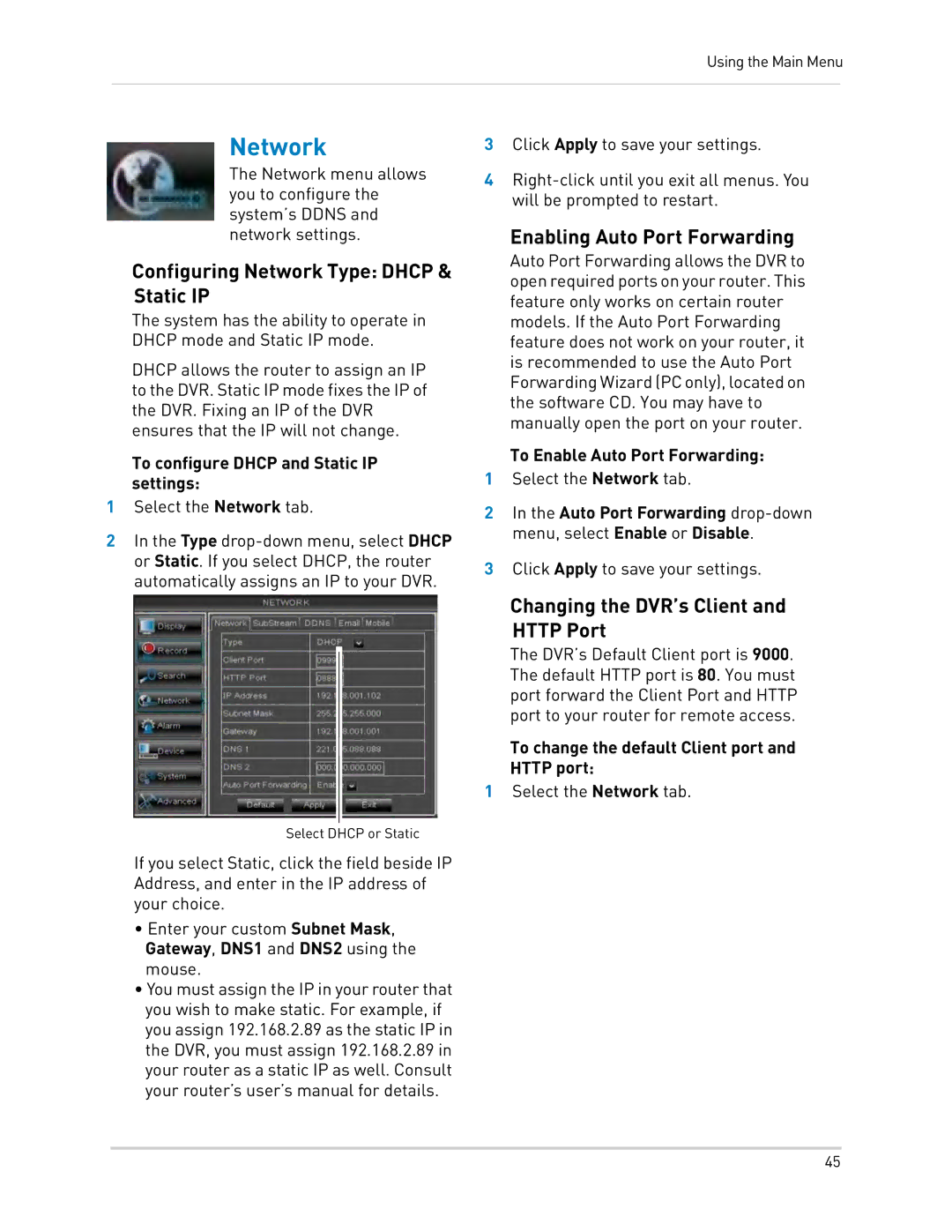Using the Main Menu
Network
The Network menu allows you to configure the system’s DDNS and network settings.
Configuring Network Type: DHCP & Static IP
The system has the ability to operate in DHCP mode and Static IP mode.
DHCP allows the router to assign an IP to the DVR. Static IP mode fixes the IP of the DVR. Fixing an IP of the DVR ensures that the IP will not change.
To configure DHCP and Static IP settings:
1Select the Network tab.
2In the Type
Select DHCP or Static
If you select Static, click the field beside IP Address, and enter in the IP address of your choice.
•Enter your custom Subnet Mask, Gateway, DNS1 and DNS2 using the mouse.
•You must assign the IP in your router that you wish to make static. For example, if you assign 192.168.2.89 as the static IP in the DVR, you must assign 192.168.2.89 in your router as a static IP as well. Consult your router’s user’s manual for details.
3Click Apply to save your settings.
4
Enabling Auto Port Forwarding
Auto Port Forwarding allows the DVR to open required ports on your router. This feature only works on certain router models. If the Auto Port Forwarding feature does not work on your router, it is recommended to use the Auto Port Forwarding Wizard (PC only), located on the software CD. You may have to manually open the port on your router.
To Enable Auto Port Forwarding:
1Select the Network tab.
2In the Auto Port Forwarding
3Click Apply to save your settings.
Changing the DVR’s Client and HTTP Port
The DVR’s Default Client port is 9000. The default HTTP port is 80. You must port forward the Client Port and HTTP port to your router for remote access.
To change the default Client port and HTTP port:
1Select the Network tab.
45