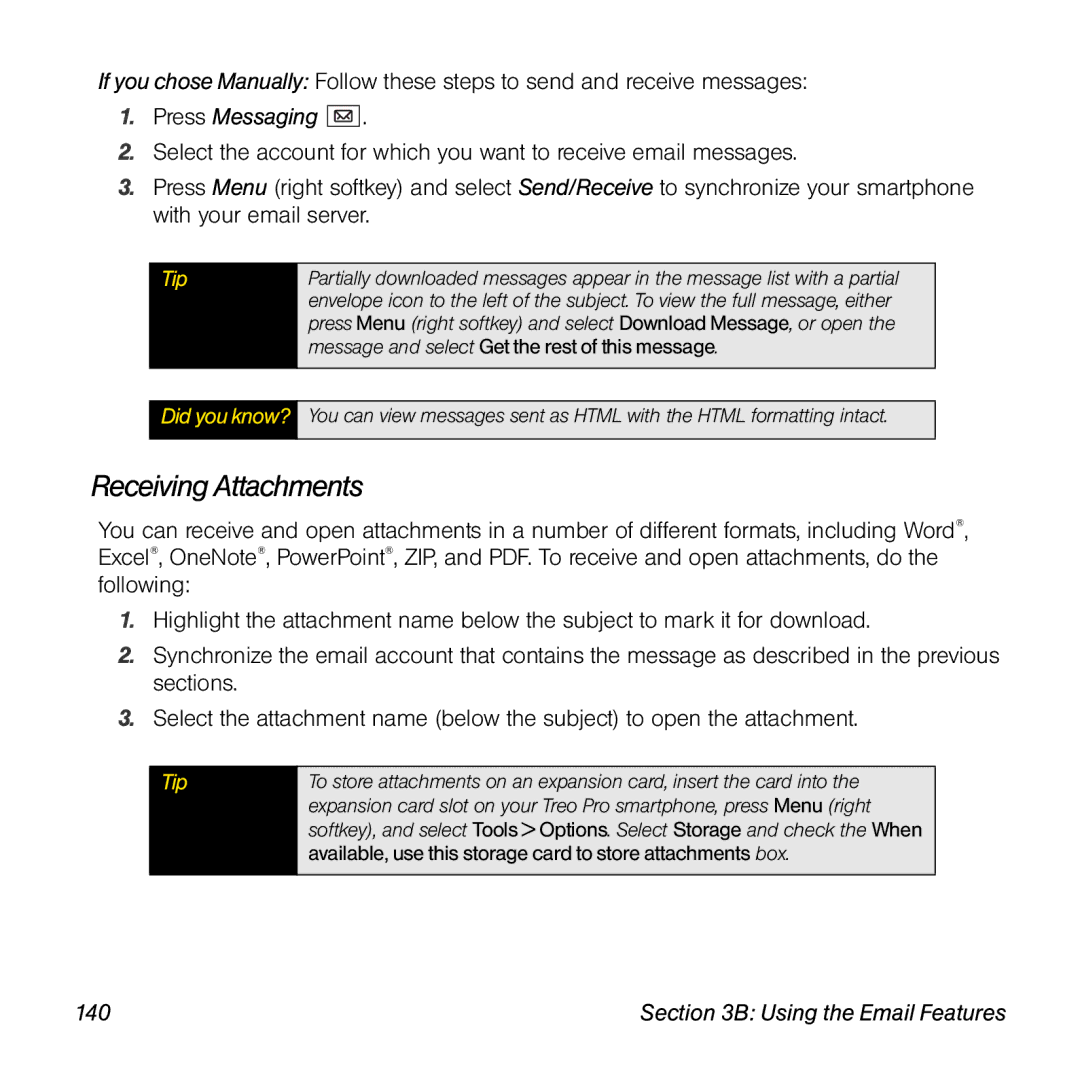Sprint Service
Intellectual Property Notices
End User Notice
Page
Table of Contents
Web and Data Services and Other Wireless Connections
3C. Using Messaging
199
245
225
229
315
331
Your Resources
6C. Customizing Your Treo Pro Smartphone by Palm
Index
Page
Introduction
Where to Learn More
While Using Your Treo Pro SmartphonebyPalm
For a Quick Introduction
If You Need More Information
Managing Your Account
Sprint
Online sprint.com
From the Today Screen on Your TreoPro Smartphone
Sprint Operator Services
Your Setup
Page
Setting Up Your Treo Pro SmartphonebyPalm
Setting Up Your Treo Pro Smartphone by Palm
What You Need
Hardware
Documentation
Software
Your TreoPro Smartphone
Front View
Setting Up Your Treo Pro Smartphone by Palm
Back View
Setting Up Your Treo Pro Smartphone by Palm
Removing the Back Panel
Charging the Battery
Checking Battery Power
Tip
Maximizing Battery Life
Did you know?
Setting Up Your Treo Pro Smartphone by Palm
Setting Up Service
Setting Up Service
Activating Your Treo Pro SmartphonebyPalm
Turning Your TreoPro Smartphone On and Off
Waking Up the Screen and Turning It Off
End Center Phone/Talk Start Calendar Messaging
To turn your phone off
Turning Your Phone On and Off
To turn your phone on
Making Your First Call
Adjusting Call Volume
What’s My Phone Number?
Setting Up Your Voicemail
To set up your voicemail
Creating Sprint Account Passwords
Account Password
Voicemail Password
Data Services Password
Connecting to Your Computer
Connecting to Your Computer
Synchronization Methods
Synchronizing With Desktop Sync Software
Synchronizing Wirelessly With Microsoft Exchange Server
What Can I Synchronize?
Did you know?
Computer
Setting Up Your Computer for Synchronization
System Requirements
Connecting Computer
Switching Between Sync Mode and Setup Mode
Using the Desktop Sync Software
Synchronizing With a USB Connection
Powered hub
Connecting to Your Computer
Your Treo Pro Smartphone by Palm
Page
Moving Around on Your Treo Pro Smartphone
Moving Around on Your Treo Pro Smartphone
Moving Around on the Screen
Scrolling Through Screens
Closing Screens
Highlighting and Selecting Items
Highlighting Text
Using the Softkeys
Selecting Menu Items
Selecting Items in a Shortcut Menu
Selecting Options in a List
Using the Keyboard
Understanding the Backlight
Entering Lowercase and Uppercase Letters
Caps Lock, press Shift or again
Entering Numbers, Punctuation, and Symbols
Entering Passwords
Entering Other Symbols and Accented Characters
Symbols and Accented Characters
Press Alt Then press… To select… Ä â ã å æ
Or B Ë ê
Or F Or L Ö ô œ õ
Press Alt Then press… To select…
+ E ¼ ½ + R + T + J + H € £ ¥ ¢ + K + N
Setting Onscreen Input Options on
Selecting Onscreen Input Methods
Opening and Closing Applications
Using the Buttons
Using the Start Menu
To Pocket Express, and so on
Closing Applications
Select Add Exclusive
Switching Among Open Applications With the Quick Menu
Defining Exclusive Programs
Customizing the Quick Menu
Using Your Today Screen
Moving Around on Your Treo Pro Smartphone
Using the Phone Features
Using the Phone Features
Dialing With the Keyboard
Accessing Your Today Screen
Making Calls
Dialing by Contact Name
Dialing From a Web Page or Message
Dialing With a Speed-Dial Button
Dialing by Company Name
Dialing Your National Emergency Number
Redialing a Recently Called Number
Dialing Using the Onscreen Keypad
Working With Called Numbers
Working With Recently Called Numbers
Press Phone/Talk
Viewing All of Your Calls
Receiving Calls
Tip
Using Voicemail
Setting Up Voicemail
Retrieving Voicemail From a Notification
Retrieving Voicemail Messages From the Today Screen
Clearing the Voicemail Icon
What Can I Do When I’m On a Call?
Returning to a Call From Another Application
Ending a Call
Saving Phone Numbers
Forwarding Calls
Making a Second Call
Managing Multiple Calls
Answering a Second Call Call Waiting
Assigning Speed-Dial Numbers
Making a Conference Call
Or Down to scroll the list of available speed-dial numbers
Using a Phone Headset
Headset Specifications
Using a Hands-Free Device With Bluetooth Wireless Technology
On the Personal tab, select Sounds & Notifications
Customizing Phone Settings
Selecting Ringtones and Vibrate Settings
Tip
Adjusting Volume Settings
Assigning a Picture and Ringtone ID to a Contact
Enabling Support for a TTY Device
Selecting Your Location Privacy Setting
Select Get Settings
Off
100
Automatically Adding a 1 for Long Distance Dialing
Setting Your Long Distance Dialing Preferences
Select Get Settings Using the Phone Features 101
Receiving Voice Calls During an Active Data Connection
102
Selecting Your Call Settings
Using the Phone Features 103
Enabling the Voicemail Beacon
Enabling Automatic Answering With a Headset
104
Feature Availability
Controlling Your Roaming Experience
Setting Roaming Preferences
Using the Phone Features 105
106
Checking Signal Strength and Phone Status
Setting a Roaming Alert
Using the Phone Features 107
108
Using the Phone Features 109
110
Web and Data Services and Other Wireless Connections
112
Using Web and Data Services
Using Web and Data Services 113
Getting Started With Data Services
Accessing Data Services
Enabling Data Services
Data Services User Name
Using Your Treo Pro SmartphonebyPalm as a Modem
Data Services Symbols on Your Screen
Data Services Billing Information
Using Web and Data Services 115
Select Start Programs Internet Sharing
Setting Up an Internet Connection With Your Computer
To set up USB Internet Sharing
Using Web and Data Services 117
Begin
Using Sprint TV
To access your Sprint TV channels
Select Sprint Music
Using the Sprint Music Store
Using Web and Data Services 119
Using Pocket Express
Initializing Your Pocket Express Service
Type field, select Windows Media Audio File
Select Pocket Express 120
Select Pocket Express
Accessing Pocket Express Information
Using Web and Data Services 121
To manually retrieve updates
To automatically retrieve updates
Updating Pocket Express Information
Set the Frequency and Begin Time
Using the Email Features
Using the Email Features 123
Getting Started With Email
Setting Up an Exchange Server Account
Using the Email Features 125
Getting Information From a Microsoft Exchange Server
Microsoft Direct Push Technology
Select ActiveSync
126
Using the Email Features 127
128
Using the Email Features 129
Setting Up an Imap or POP Email Account
Setting a Sync Schedule With an Exchange Server
130
Setting Up Messaging to Work With Common Providers
Press Messaging Select Setup E-mail
Using the Email Features 131
Setting Up Messaging to Work With Other Providers
Using the Email Features 133
Outgoing Smtp mail server Enter the server name
134
Press Messaging
Using the Email Features 135
Editing and Deleting Email Accounts
Windows Mobile Device Center Open Mobile Device Settings
Deleting a Microsoft Exchange Server Outlook Account
Using the Email Features 137
Sending and Receiving Email Messages
Selecting Which Email Account to Use
Creating and Sending an Email Message
Select Spell Check
138
Using the Email Features 139
Receiving Email Messages
Receiving Attachments
140
Check the Include file attachments box
Using the Email Features 141
Downloading Attachments Automatically
142
Working With Email Messages
Adding a Contact From an Email Message
Using the Email Features 143
Adding an Online Address Book
Using an Online Address Book
144
Using Links in Messages
Using the Email Features 145
Finding Messages
Replying to a Message
146
Forwarding a Message
Deleting Messages
Using Email Shortcuts
Using the Email Features 147
Adding a Signature to Your Messages
Press Hold
Customizing Your Email Settings
Using the Email Features 149
Changing Email Download Settings Outlook Email Accounts
150
Page
Changing Email Download Settings Other Email Accounts
152
Using the Email Features 153
For Message Format, select either Html or Plain Text
Working With Meeting Invitations
154
Using the Email Features 155
Sending Email Messages From Within Another Application
156
Using Messaging
Using Messaging 157
About Messaging
Sending and Receiving Messages
Creating and Sending a Text Message
158
Using Messaging 159
160
Ringtones Midi Sound clips AMR, WAV
Using Messaging 161
Creating and Sending a Multimedia Message
162
Using Messaging 163
Organizing Slides Within a Picture Message
164
Using Messaging 165
Receiving a Text Message
Viewing a Text Message
Receiving a Multimedia Message
Viewing a Multimedia Message
166
Using Messaging 167
Forward the message Press Menu right softkey
Reply to the message Press Menu right softkey
View detailed information about a recipient who is
Using Messaging to Chat
168
Using Messaging 169
Adding a Contact From a Message
To select one message Press Up or Down to highlight it
Managing Your Messages
Message Status Icons
Customizing Your Messaging Settings
Using Messaging 171
Sorting Your Messages
Including a Callback Number With SMS Messages
Setting Picture and Video Message Options
Using Windows LiveTM
Setting Up Windows Live Mail
Using Messaging 173
Select Windows Live Select Sign in to Windows Live
174
Select Windows Live
Using Windows Live Mail
Using Messaging 175
Using Windows Live Messenger
Using Messaging 177
Select Instant Messaging
Setting Up and Using Instant Messaging
Installing the Instant Messaging Application
Setting Up Your Instant Messaging Accounts
Using Messaging 179
180
Signing In To and Using Instant Messaging Accounts
Using Messaging 181
Changing Instant Messaging Community and Global Settings
182
Browsing the Web
Browsing the Web 183
Viewing a Web
184
Browsing the Web 185
Menu, and then select Full Screen again to turn it off
186
Browsing the Web 187
Working With Favorites
Press OK to close Internet Explorer Mobile
Creating a Favorite
Viewing a Favorite
Organizing Your Favorites
Press Start and select Internet Explorer
Browsing the Web 189
Working With Web Pages
Downloading Files and Images From a Web
Customizing Your Internet Explorer Mobile Settings
Using the History List
Copying Text From a Web
190
Browsing the Web 191
192
Using WorldMate Pro
Clearing Internet Explorer Mobile Files
On the Options screen, select Browsing History
History Empties the History list
Installing WorldMate Pro
Using WorldMate Pro Travel Information and Tools
Select Get WorldMate
Select WorldMate Pro
Using Kinoma FreePlay
Browsing the Web 195
Select Kinoma FreePlay
Check the I accept the License Agreement box
Open Kinoma FreePlay again
196
Searching the Web From Your Today Screen
Browsing the Web 197
198
Using GPS Navigation
Using GPS Navigation
200
Using Sprint Navigation
Select Sprint Navigation
Setting Up an External GPS Device
Using GPS Navigation 201
202
Using Wireless Connections
Using Wireless Connections 203
204
Connecting to a Wi-Fi Network
Why Use a Wi-Fi Connection?
Using Wireless Connections 205
Are There Different Types of Wi-Fi Networks?
Turning the Wi-Fi Feature On and Off
206
Wi-Fi Status Icons
Connecting to an Open Network
Connecting to a Secure Network
Using Wireless Connections 207
This is a device-to-device ad-hoc connection Leave
208
Using Wireless Connections 209
Disconnecting From a Wi-Fi Network
210
Customizing Wi-Fi Settings
Using Wireless Connections 211
212
Customizing Advanced Wi-Fi Settings
Customizing Network Adapter Settings
My network card connects to Sets the default network
Using Wireless Connections 213
Connecting to Devices With Bluetooth WirelessTechnology
Setting Up a Bluetooth Connection
Using Wireless Connections 215
216
Using Wireless Connections 217
Sending Information Over a Bluetooth Connection
Receiving Information Over a Bluetooth Connection
Beaming Information
218
Using Wireless Connections 219
Beaming, shorten the distance and avoid bright sunlight
220
Beaming a Record
Receiving Beamed Information
Using Wireless Connections 221
Open Comm Manager
222
Your Portable Media Device
224
Synchronizing Your Media Files
Synchronizing Your Media Files 225
226
Synchronizing Your Pictures, Videos, and Music
Synchronizing Pictures, Videos, and Music Windows XP
Synchronizing Your Media Files 227
Smartphone
Synchronizing Pictures, Videos, and Music Windows Vista
228
Working With Your Pictures and Videos
Working With Your Pictures and Videos 229
About Your Camera
Taking Pictures and Videos
Selecting Camera Modes
230
Taking a Picture
Working With Your Pictures and Videos 231
232
Recording a Video
Working With Your Pictures and Videos 233
234
Customizing Your Camera Settings
Working With Your Pictures and Videos 235
236
Viewing Pictures and Videos
Viewing a Picture
Viewing a Video
Press Start and select Pictures & Videos
Viewing a Slide Show
238
Working With Your Pictures and Videos 239
Customizing Picture Playback Settings
Sending Pictures and Videos
Organizing Pictures and Videos
240
Using a Picture as the Today Screen Background
Working With Your Pictures and Videos 241
242
Adding a Picture to a Contact Entry
Editing Pictures
Working With Your Pictures and Videos 243
Deleting a Picture or Video
Renaming a Picture or Video
244
Playing Media Files
Playing Media Files 245
AAC
246
Synchronizing Windows Media Player Library Files
Playing Media Files 247
Check the Sync this device automatically box
248
Playing Media Files
Playing Media Files 249
250
Working With Libraries
Playing Media Files 251
Working With Playlists
Customizing Windows Media Player Mobile
Playing Media Files 253
254
Your Wireless Organizer
256
Using the Organizer Features
Using the Organizer Features 257
258
Contacts
Adding a Contact
Using the Organizer Features 259
Viewing or Changing Contact Information
Viewing a Map of a Contact’s Address
260
Using the Organizer Features 261
Deleting a Contact
Customizing Contacts
Finding a Contact in an Online Address Book
Sending a contact
262
Using the Organizer Features 263
Calendar
Displaying Your Calendar
Press Calendar
264
Creating an Appointment
Creating an Untimed Event
Scheduling a Repeating Appointment
Adding an Alarm Reminder to an Event
Using the Organizer Features 265
266
Sending a Meeting Request
Select Attendees and then select Add Required Attendee
Marking an Event as Sensitive
Using the Organizer Features 267
Sending an Appointment
Organizing Your Schedule
268
Customizing Calendar
Using the Organizer Features 269
Deleting an Event
270
Tasks
Adding a Task
Using the Organizer Features 271
Checking Off a Task
Organizing Your Tasks
Deleting a Task
Customizing Tasks
Using the Organizer Features 273
Creating a Note
Recording a Voice Note
Using the Organizer Features 275
Creating a Note From a Template
Organizing Your Notes
Select Location and then select Main memory or Storage Card
Calculator
Deleting a Note
Customizing Notes
276
Performing Calculations
Using the Calculator Memory
Using the Organizer Features 277
278
Increasing Your Productivity
Increasing Your Productivity 279
280
Synchronizing Microsoft Office and Other Files
Synchronizing Files Windows XP
Increasing Your Productivity 281
282
Where Are the Changes I Made to My File?
Synchronizing Files Windows Vista
Word Mobile
Increasing Your Productivity 283
Creating a Document
Footnotes, endnotes, headers, and footers
Select Word Mobile
284
Opening an Existing Document
Creating a Document From a Template
Finding or Replacing Text in a Document
Increasing Your Productivity 285
286
Moving orCopying Text
Saving a Copy of a Document
Increasing Your Productivity 287
Formatting Text
Formatting Paragraphs and Lists
288
Checking Spelling in a Document
Organizing Your Documents
Increasing Your Productivity 289
Deleting a Document
Customizing Word Mobile
PowerPoint Mobile
Select PowerPoint Mobile
Playing a Presentation
290
Setting Presentation Playback Options
Increasing Your Productivity 291
Excel Mobile
292
Increasing Your Productivity 293
Creating a Workbook
Creating a Workbook From a Template
Select Excel Mobile
294
Viewing a Workbook
Increasing Your Productivity 295
Calculating a Sum
Entering a Formula
Referring to a Cell or Range in a Formula
296
Inserting a Function
Increasing Your Productivity 297
298
Entering a Sequence Automatically
Adding Cells, Rows, and Columns
Formatting Cells
Increasing Your Productivity 299
Formatting Rows and Columns
Renaming a Worksheet
Sorting Information in a Worksheet
300
Increasing Your Productivity 301
Creating a Chart
Filtering Information in a Worksheet
302
Formatting or Changing a Chart
Finding or Replacing Information in a Workbook
Increasing Your Productivity 303
Organizing Your Workbooks
Deleting Cells, Rows, and Columns
Customizing Excel Mobile
304
OneNote Mobile
Creating a New Note
Select OneNote Mobile
Increasing Your Productivity 305
Viewing or Editing an Existing Note
306
Increasing Your Productivity 307
Renaming a Note
Sorting your Notes
Adobe Reader LE
Viewing a File
Select Adobe Reader
308
Increasing Your Productivity 309
310
Changing Display Options
Finding Text in a File
Increasing Your Productivity 311
312
Your Information and Settings
314
Managing Files and Applications
Managing Files and Applications 315
316
Using Search
Finding Information
Managing Files and Applications 317
Exploring Files and Folders
Press Option + Start to open File Explorer
Installing Applications
318
Select Software Store
Managing Files and Applications 319
Installing Applications From Your Computer
320
Managing Files and Applications 321
Installing Applications Onto an Expansion Card
Getting Help With Third-Party Applications
322
Removing Applications
Sharing Information
Using Expansion Cards
Managing Files and Applications 323
Inserting and Removing Expansion Cards
324
Managing Files and Applications 325
Opening Applications on an Expansion Card
Saving Files to an Expansion Card
326
Viewing Available Expansion Card Memory
Exploring Files on an Expansion Card
Renaming Files on an Expansion Card
Managing Files and Applications 327
Accessing Information on a Remote Computer
Encrypting an Expansion Card
Check the Encrypt files placed on storage cards box
328
Accessing a Remote Computer
Customizing Remote Desktop Mobile
Select Remote Desktop Mobile
Managing Files and Applications 329
330
Synchronizing Information
Synchronizing Information 331
Setting Up Wireless Synchronization
332
Synchronizing Information 333
Setting the Synchronization Schedule
334
Initiating a Wireless Sync Manually
Synchronizing Information 335
Other Ways to Synchronize
336
Synchronizing Information 337
Synchronizing Over an Infrared Connection
Synchronizing With Multiple Computers
Changing Which Applications Synchronize
338
Stopping Synchronization
Synchronizing Information 339
340
Customizing Your Treo Pro SmartphonebyPalm
Customizing Your Treo Pro Smartphone by Palm 341
Today Screen Settings
Selecting Your Today Screen Background
Changing the System Color Scheme
342
Customizing Your Treo Pro Smartphone by Palm 343
System Sound Settings
Selecting Which Items Appear on Your TodayScreen
On the Personal tab, select Sounds & Notifications 344
Setting the Ringer Switch
Selecting Sounds & Notifications
Customizing Your Treo Pro Smartphone by Palm 345
Display and Appearance Settings
Adjusting the Brightness
Changing the Text Size
346
Aligning the Screen to Correct Tapping Problems
Setting Display Formats
On the Alignment tab, select Align Screen
Customizing Your Treo Pro Smartphone by Palm 347
Application Settings
Arranging the Start Menu
Reassigning Buttons
348
Setting Up Voice Commands
Using Voice Commands
On the Personal tab, select Voice Command
Customizing Your Treo Pro Smartphone by Palm 349
Using Voice Command to Make Calls
Say
Examples
350
Customizing Your Treo Pro Smartphone by Palm 351
Setting Onscreen Input Options
352
Customizing Your Treo Pro Smartphone by Palm 353
Locking Your TreoPro Smartphone and Information
354
Using Keyguard
Customizing Your Treo Pro Smartphone by Palm 355
356
Using Auto-Keyguard and TouchscreenLockout
Using System Password Lock
Customizing Your Treo Pro Smartphone by Palm 357
Entering Owner Information
358
System Settings
Setting the Date and Time
On the Personal tab, select Owner Information
Customizing Your Treo Pro Smartphone by Palm 359
Synchronizing the Date, Time, and Time Zone With the Network
360
Setting System Alarms
Customizing Your Treo Pro Smartphone by Palm 361
362
Enabling Error Reporting
Managing Identity Certificates
Viewing Memory Usage
Customizing Your Treo Pro Smartphone by Palm 363
Viewing and Optimizing Power Settings
364
Connection Settings
Managing ISP Settings
On the Tasks tab, select Manage existing connections
Customizing Your Treo Pro Smartphone by Palm 365
Connecting to a VPN
366
Setting Up a Proxy Server
On the Tasks tab, select Set up my proxy server
On the Tasks tab, select Add a new VPN server connection
Customizing Your Treo Pro Smartphone by Palm 367
Ending a Data Connection
Enrolling a Domain
Highlight Data Connection and press Center
368
Purchasing Accessories for Your TreoPro Smartphone
Customizing Your Treo Pro Smartphone by Palm 369
370
Your Resources
372
Help
Help 373
Transferring Information From Another Device
Help 375
Resetting Your Treo Pro SmartphonebyPalm
Performing a Soft Reset
376
Performing a Hard Reset
Help 377
Replacing the Battery
378
Help 379
380
Performance
Applications Are Running Slower Than Usual
Can’t Save or Access Files on an Expansion Card
Can’t Charge the Battery
Check the Receive all incoming beams box
Help 381
382
Screen
Screen Appears Blank
Signal Strength Is Weak
My Smartphone Won’t Connect to the Wireless Network
Network Connection
Help 383
384
Can’t Tell If Data Services Are Available
My Smartphone Seems to Turn Off by Itself
Help 385
My Smartphone Won’t Connect to the Internet
Can’t Send or Receive Text Messages
386
Turn on Bluetooth box is checked in Bluetooth Settings
On the Devices tab, select Add New Device
Synchronization
Help 387
Select Set up my PC
Desktop Sync Software
Select Synchronize
Am in Sync Mode, But Synchronization Isn’t Working
Desktop Sync Software Does Not Respond to a Sync Attempt
390
Help 391
392
Synchronization Starts But Doesn’t Finish
My Windows Media Player Library Won’t Sync
Can’t Synchronize Using a Bluetooth Connection
My Appointments Show Up in the Wrong TimeSlotAfterI Sync
Exchange ActiveSync Wireless Synchronization
Can’t Synchronize With My Company’s Exchange Server
My Scheduled Sync Doesn’t Work
394
Help 395
Check the Use above setting when roaming box
An Alert Tells Me That the Server Could Not Be Reached
My Today Screen Settings Are Not Restored AfteraHardReset
396
Help 397
Have Problems Using My Account
Have Problems Sending and Receiving Email
398
Have Problems Sending Email Imap and POP Accounts
Scheduled Email Synchronization Is Not Working
Help 399
Have Problems Sending Email Exchange Server Account
My vCard or vCal Email Attachment Isn’t ForwardingCorrectly
Can’t Access a
Web
An Image or Map Is Too Small on My SmartphoneScreen
Secure Site Refuses to Permit a Transaction
Camera
My Camera Won’t Take Pictures
Camera Preview Image Looks Strange
Help 401
Third-Party Applications
402
Help 403
Making Room on Your TreoPro Smartphone
Getting More Help
Voice Quality
Is the Other Person Hearing an Echo?
Are You Hearing Your Own Voice Echo?
Is Your Voice Too Quiet on the Other End?
Glossary
Glossary 405
406
Glossary 407
408
Your Safety and Specifications
410
Important Safety Information
Important Safety Information 411
Important Safety Information
FCC Statements
Industry Canada
Important Safety Information 413
Antenna Care/Unauthorized Modifications
RF Safety Exposure
Maximum Scaled SAR Values FCC
Important Safety Information 415
Using Your Phone With a Hearing Device
Hearing Aid Compatibility HAC
Getting the Best Hearing Device Experience With Your Device
Battery Handling
Important Safety Information 417
Protecting Your Battery
Power Specifications
AC Power Adapter source Foxlink
Battery Source Palm
Important Safety Information 419
Operational Warnings
User Safety
420 Important Safety Information
Important Safety Information 421
422 Important Safety Information
Important Safety Information 423
Product Handling & Safety
424 Important Safety Information
Important Safety Information 425
426 Important Safety Information
Driving Safety
Driving Safety Tips Overview
Driving Safety Tips Details
Important Safety Information 427
428 Important Safety Information
Important Safety Information 429
End User Notice
ESD Safety
430 Important Safety Information
General Operation
Hands-Free Capability
Precautions Against ESD
Important Safety Information 431
Description of ESD
ESD-Susceptible Equipment
Conditions That Enhance ESD Occurrences
432 Important Safety Information
Owner’s Record
Specifications
Specifications 433
Specifications
434
Specifications 435
436
Specifications 437
438
Index
Index 439
Index 440
Viewing information about 167 audio. See sounds
Index 441
Index 442
Index 443
Phone numbers 78, 80 pictures or videos
Index 444
Index 445
Index 446
Index 447
Index 448
Index 449
Index 450
Index 451
Index 452
Index 453
Index 454
Index 455
Index 456
Index 457
Index 458
Play Sound list 361 Playback screen 253 playing
Index 459
SD cards. See expansion cards searching
Index 460
Index 461
Index 462
Index 463
Marking as completed 271, 272 prioritizing Sending
Index 464
Index 465
Media libraries 251 operating system 374 Pocket Express
Index 466
Index 467
Index 468



 .
.