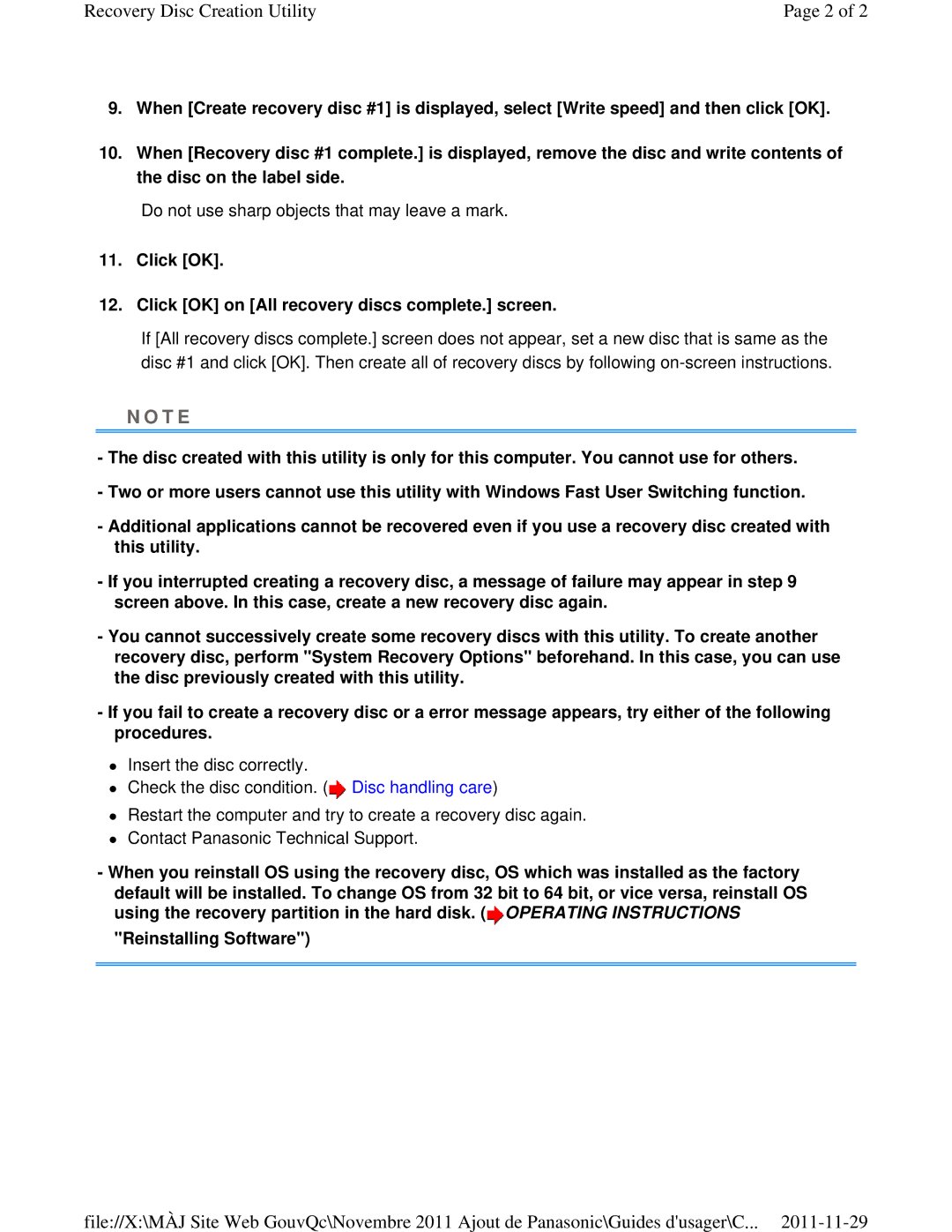Recovery Disc Creation Utility | Page 2 of 2 |
9.When [Create recovery disc #1] is displayed, select [Write speed] and then click [OK].
10.When [Recovery disc #1 complete.] is displayed, remove the disc and write contents of the disc on the label side.
Do not use sharp objects that may leave a mark.
11.Click [OK].
12.Click [OK] on [All recovery discs complete.] screen.
If [All recovery discs complete.] screen does not appear, set a new disc that is same as the disc #1 and click [OK]. Then create all of recovery discs by following
N O T E
-The disc created with this utility is only for this computer. You cannot use for others.
-Two or more users cannot use this utility with Windows Fast User Switching function.
-Additional applications cannot be recovered even if you use a recovery disc created with this utility.
-If you interrupted creating a recovery disc, a message of failure may appear in step 9 screen above. In this case, create a new recovery disc again.
-You cannot successively create some recovery discs with this utility. To create another recovery disc, perform "System Recovery Options" beforehand. In this case, you can use the disc previously created with this utility.
-If you fail to create a recovery disc or a error message appears, try either of the following procedures.
Insert the disc correctly.
Check the disc condition. (![]() Disc handling care)
Disc handling care)
Restart the computer and try to create a recovery disc again.
Contact Panasonic Technical Support.
-When you reinstall OS using the recovery disc, OS which was installed as the factory default will be installed. To change OS from 32 bit to 64 bit, or vice versa, reinstall OS using the recovery partition in the hard disk. (![]() OPERATING INSTRUCTIONS
OPERATING INSTRUCTIONS
"Reinstalling Software")
file://X:\MÀJ Site Web GouvQc\Novembre 2011 Ajout de Panasonic\Guides d'usager\C...