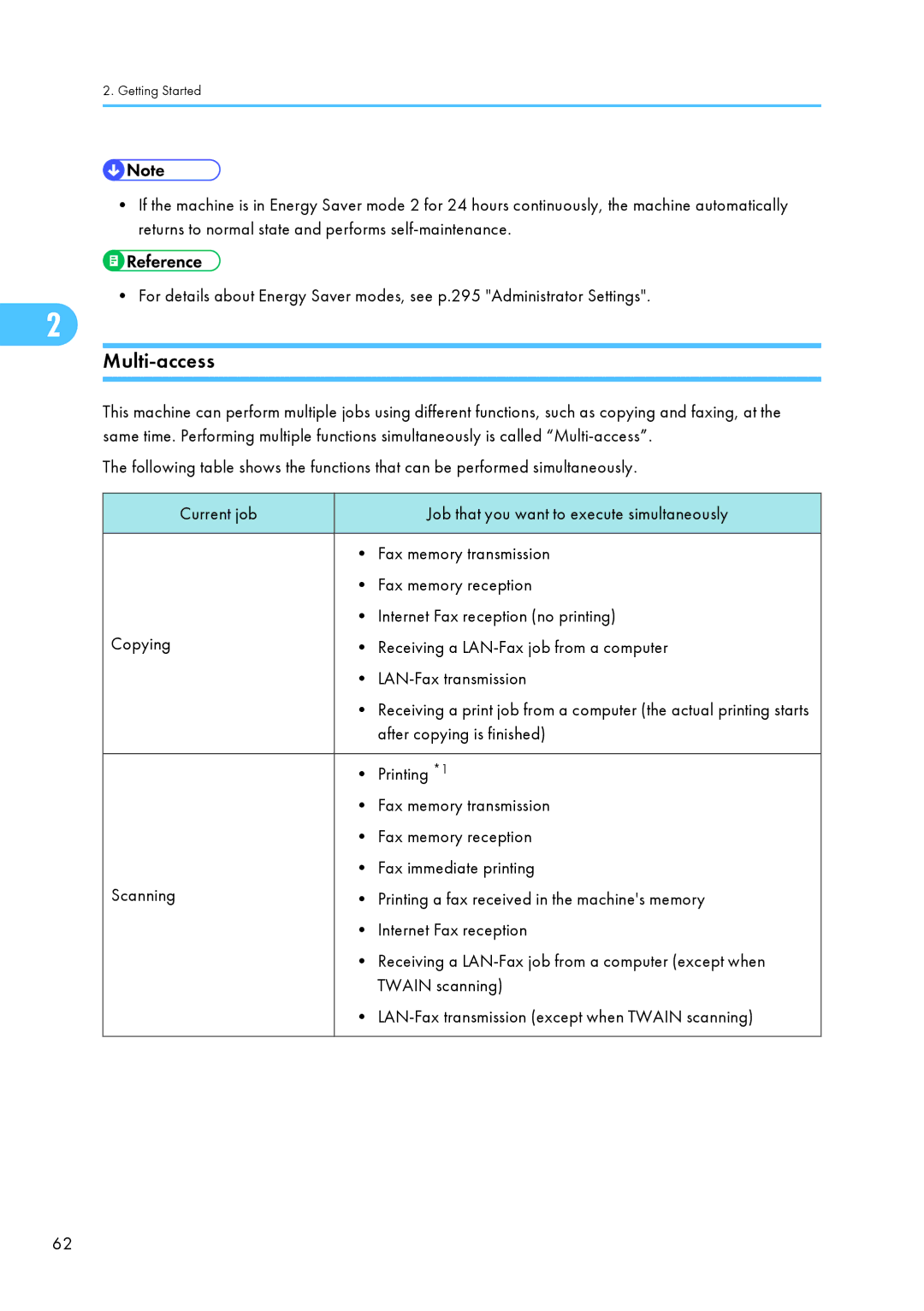User Guide
Page
Table of Contents
108
111
113
118
135
136
138
140
169
172
173
175
234
237
240
241
288
291
292
293
329
330
331
332
377
383
393
399
433
435
436
438
Page
Guide to the Machine
Trademarks
Product names of Windows Server 2008 R2 are as follows
Disclaimer
Manuals for This Machine
Model-Specific Information
120
Units
List of Option
How to Read This Manual
Symbols
This manual uses the following symbols
About IP Address
Using Manuals
Installing Manuals on Your Computer
Opening Manuals
Opening from the desktop icon
Opening from the Start menu
Opening from the CD-ROM
Removing Manuals from Your Computer
Feature Highlights
Using the Machine as a Printer
Connecting via USB
Connecting via a network
Printing confidential documents
Printing directly from a Digital Camera PictBridge
Using the Machine as a Copier
Making enlarged or reduced copies
Copying multiple pages onto a single sheet of paper
Copying both sides of an ID card onto one side of paper
Making 2-sided copies
Sorting the output paper
Using the Machine as a Scanner
Preparation for sorting the output paper
Scanning from a computer
Sending scanned files via e-mail
Sending scanned files to an FTP server
Sending scanned files to a computers shared folder
Using as a fax machine
Using the Machine as a Fax Machine
Sending scanned files to a USB flash disk
Using the machine with an external telephone
Sending faxes from a computer LAN-Fax
CES191
Guide to Components
Exterior Front View
Exterior Rear View
CES099
Interior
Fax Received indicator
Control Panel
Guide to Components
CES152
Out Faxes Stored in Memory
Guide to the Machine
Installing the Machine
Where to Put the Machine
Getting Started
Installing the Machine
Unpacking
Large quantities, you might detect an odd smell
Installing the Machine
CER088
CES032
Open the ADF cover
Lift the paper feed roller slightly to remove it
Pull the protective sheet to remove it
Return the paper feed roller to its original position
Lower the lever until it clicks into place
Close the ADF cover
Pull up the fusing unit levers
Remove the protection tapes
CES031
Turning the Power on
Apply the indicated sticker as in the illustration below
Installing the Machine
Plug in the power cord
Initial Setup
Changing Operation Modes
Saving Energy
Energy Saver mode
Function Priority
Multi-access
Fax memory reception storing
Fax immediate printing Internet Fax reception no printing
Simultaneously
Printing out the received Internet Fax
Internet Fax
Receiving a LAN-Fax job from
Getting Started
Connecting with a Computer Using a USB Cable
Connecting the Machine
Remove the cable cover
Connecting with a Digital Camera Using a USB Cable
Attach the cable cover
Connecting with a Network Cable
Reading the LED lamps
Connect the Ethernet cable to the Ethernet port
Connecting to a Telephone Line
If using an external telephone, connect the telephone to TEL
Connect a telephone line cord to Line
Attach the cable cover in place
Configuring the Machine
Press the User Tools key
Assigning the machines IPv4 address manually
Configuring the IPv6 Address Settings
Setting the machine to receive an IPv6 address automatically
Assigning the machines IPv6 address manually
Configuring Telephone Network Settings
Selecting the telephone line type
Setting the outside line access number
Selecting the telephone network connection type
Press the User Tools key
Sharing the Printer on a Network
Click OK
Installing Option
Installing the Paper Feed Unit Tray
Lift using the inset grips on both sides of the machine
Check that the package contains paper feed unit
CER005
Paper and Other Media
Supported Paper for Each Tray
16 to 43 lb 80 g/m2, 20 lb Middle thick paper Thick paper 1
B6 JIS
Getting Started
16 to 43 lb Middle thick paper Thick paper 1
Specifications of Paper Types
× 267 mm
None
Half that of middle thick paper
Paper and Other Media
Plain Paper, Thick Paper 1, or Thick Paper
None Approximately half that of middle thick paper
Print cartridges photo conductor unit
Fan envelopes, and then align their edges before loading
Unsupported Types of Paper
Paper Storage Precautions
Printable Area
CER117
Loading Paper in Tray
Loading Paper
Pull out tray 1 carefully with both hands
Place the tray on a flat surface
Push the metal plate down until it clicks into place to lock
Load the new paper stack print side up
102
Carefully push tray 1 straight into the machine
Loading paper longer than A4
103
Remove the rear cover using a coin
104
105
CER104
CER103
CER106
Press down on the bottom plate until it clicks
109
110
Loading Paper in the Bypass Tray
Lift and slide the tray, then push it all the way
Adjust the paper guides to the paper size
Insert the top edge of the paper into the machine
Lowering the fusing unit levers
Loading Envelopes
Loading envelopes in tray
Lower the fusing unit levers
114
115
Set the envelopes in Tray 1 with the printing side facing up
Insert the edge of the envelope into the machine
Loading envelopes in the bypass tray
117
Adjust the paper guides to the envelope size
Specifying Paper Type and Paper Size
This section describes how to specify the paper type
Specifying the paper type
Specifying the standard paper size
This section describes how to specify a custom paper size
Specifying a custom paper size
Press the User Tools key
About Originals
Placing Originals
Recommended size of originals
Unscannable image area
Placing originals on the exposure glass
Placing Originals
Lift the ADF
By using the ADF, you can scan multiple pages at once
Adjust the guides according to the size of the original
Placing originals in the Auto Document Feeder
Lower the ADF
CES200
Entering Characters
Getting Started
Enabling the User Restriction Settings
Restricting Machine Functions According to User
Click Available Functions per User
List of currently registered user entries appears 130
This section describes how to modify user entries
Modifying user entries
Click Apply Close the Web browser
List of currently registered user entries appears
Deleting user entries
When Machine Functions are Restricted
Press the OK key
Getting Started
Configuring Option and Paper Settings
Following procedure is based on Windows XP as an example
Windows
This chapter describes the printer functions
Mac OS X 10.5/10.6
Mac OS X
Click OK to close the printer properties dialog box
137
Accessing the Printer Properties from an Application
Accessing the Printer Properties
Windows
Mac OS
139
Following procedure explains how to perform basic printing
Basic Operation in Printer Mode
If a Paper Mismatch Occurs
Canceling a Print Job
Continuing printing using mismatched paper
Resetting the print job
Canceling a print job before printing has started
Canceling a print job while printing
Cancel the print job using the control panel
Mac OS X 10.5/10.6
Press the Clear/Stop key Press Yes
Printing Confidential Documents
Storing a Locked Print file
Printing a Locked Print file
For details about Locked Print, see p.274 System Settings
Press Print
Deleting a Locked Print file
To do so
Press Delete
Checking which Locked Print File Jobs Have Been Canceled
Locked Print file is deleted
Press Delete. The log is deleted
Page
What Is PictBridge?
Direct Printing from a Digital Camera PictBridge
PictBridge Printing
This function is compatible with USB
What Can Be Done on this Machine
Index printing
When PictBridge Printing Does Not Work
Use the following procedure to quit the PictBridge mode
Exiting PictBridge
Paper size
Problem Cause Solution PictBridge is not available
Settings are enabled
Machine has fully booted
Printing is disabled Paper size setting for this
Can configure are described below
Using Various Print Functions
Print Quality Functions
Print Output Functions
Changing orientation or rotating the image
Using Various Print Functions
156
Screen in standby mode
Screen in Copier Mode
This chapter describes the copier functions
Using the Copier Function
Basic Operation in Copier Mode
Press the Copy key
Canceling a Copy
Press the Clear/Stop key
161
Making Enlarged or Reduced Copies
Press the Reduce/Enlarge key
In-1 mode
Combining Multiple Pages
Copying Two or Four Pages onto One Sheet
Portrait
Portrait L to R Left to Right
Portrait T to B Top to Bottom
Landscape L to R Left to Right
Landscape T to B Top to Bottom
Copying Both Sides of an ID Card onto One Side of Paper
Press Reduce, press the keys to select Comb on 1 or Comb on
Press the ID Card Copy key
167
Card copy mode
Making 2-sided Copies
Top to Top
Top to Bottom
Top to Bottom 169
Use this procedure to set the machine to make 2-sided copies
Keys
Making 2-sided Copies
Adjusting Image Density
Specifying Scan Settings
Press the Density key
Selecting the Document Type According to Original
Press the Image Quality key
Using the Copier Function
Using the Scanner Function
Screen in Scanner Mode
Using the Scanner Function
Registering Scan Destinations
Entry
Characters
Required Scale Pages in a document, but Jpeg does not
Required Support multiple pages in a document 178
Setting Description
Resolution Optional
Scan Size Optional
Then specify the width and length
Directory Optional
Are stored. Can contain up to 64 characters
Setting Description Quick Dial Number Optional
Service Name Required
Can contain up to 32 characters Login Password Optional
Then specify the width and length Resolution Optional
Related settings using Web Image Monitor
Modifying Scan Destinations
This section describes how to delete registered destinations
Deleting Scan Destinations
Scanning Using the Control Panel
Basic Operation for Scan to E-mail/FTP/Folder
Specified destination
Press the Scanner key
Press the Address Book key
185
Specifying the scan destination
Basic Operation for Scan to USB
Insert your USB flash disk into the USB flash disk port
188
When in color or gray scale black-and-white scanning mode
When in halftone black-and-white scanning mode
189
Confirm that Ready appears on the display
Specifying the Scan Settings
Remove the USB flash disk from the machine
Press the Reduce/Enlarge key or Scn Size
Adjusting image density
Specifying resolution
Scanning from a Computer
Basic Operation for Twain Scanning
Scanning from a computer Windows
This section describes the basic Twain scanning operation
Scanning from a computer Mac OS
195
Settings you can configure in the Twain dialog box
197
198
ADF-Better
Screen in Fax Mode
This chapter describes the fax functions
Using the Fax Function
Setting the Date and Time
Using the Fax Function
Registering Fax Destinations Using the Control Panel
Registering Fax Destinations
Mode from pulse to tone temporarily
Modifying fax destinations
Deleting fax destinations
Current number is deleted
Registering Fax Destinations Using Web Image Monitor
Current name is deleted
Characters Fax Number Optional
Speed Dial Number Dial or Speed Dial destination
Before the fax number Forwarding
This section describes how to delete registered destination
208
Sending a Fax
Selecting Transmission Mode
Press the Facsimile key
Internet Fax Transmission Overview
Press the keys
Basic Operation for Sending a Fax
This section describes the basic operation for sending a fax
Press the B&W Start key
Scanned
Canceling a fax
213
Specifying the Fax Destination
Specifying the destination using Speed Dial
Specifying the destination using the One Touch buttons
Touch button
Press the Address Book key
Specifying the destination using the redial function
Specifying the destination using the broadcast function
Add a destination by using one of the following methods
Sending a fax using On Hook Dial
Useful Sending Functions
Press the Pause/Redial key
This section explains some useful fax functions
Sending a fax after a conversation
Press the On Hook Dial key
On Hook appears on the screen
Press TX, and then press the B&W Start key
Specifying the Scan Settings
Specifying the resolution
221
222
Using the Fax Function from a Computer LAN- Fax
Configuring the LAN-Fax Address Book
This section describes how to open the LAN-Fax Address Book
Opening the LAN-Fax Address Book
Registering destinations
Click the Address Book tab
All Displays all destinations
224
Modifying destinations
Allows you to register it under the same name
Registering groups
226
Modifying groups
This section describes how to modify registered groups
Deleting individual destinations or groups
Exporting/Importing LAN-Fax Address Book data
Confirmation message appears
Click Yes
228
For each field, select an appropriate item from the list
Following operations
Repeat this step to add more destinations
Basic Operation for Sending Faxes from a Computer
Repeat this step to add more destinations 230
Click Send
Edit the cover sheet as necessary, and then click OK
231
Editing a Fax Cover Sheet
Settings you can configure for the fax cover sheets
233
Configuring Transmission Settings
LAN-Fax driver properties dialog box appears
Settings you can configure in the LAN-Fax drivers properties
235
Using the Fax Function
Receiving a Fax
This section describes fax reception functions
Keys to select Fax Features, and then press the OK key
Receiving a fax in FAX/TEL Manual mode
238
Receiving a fax in FAX/TEL Automatic mode
Receiving a fax in Fax Only mode
Press the B&W Start key Replace the handset
Receiving an Internet Fax
Receiving a fax in FAX/TAD mode
You can manually receive a fax during silence detection
Forwarding or Storing Faxes in Memory
Configuring the forwarding conditions
Configuring the storing conditions
Printing Out Faxes Stored in Memory
Press RX File
Receiving or Rejecting Faxes from Special Senders
Registering the Special Senders
Fax number can contain 0 to 9, , and space
Limiting the incoming faxes
246
Configuring the Machine Using the Control Panel
Basic Operation Using the Menu Screen
Configuring the Machine Using the Control Panel
Menu Chart
This section lists the parameters included in each menu
Configuring the Machine Using the Control Panel
Pstn / PBX
Configuring the Machine Using the Control Panel
Changing Copy Settings
Copy Settings
This section describes how to configure the copy settings
Copy Setting Parameters
Comb on 255
256
Copy Settings
258
Scanner Settings
Changing Scanner Settings
Scanner Setting Parameters
Scanner Settings
Fax Transmission Settings
Changing Fax Transmission Settings
Fax Transmission Setting Parameters
Configuring the Machine Using the Control Panel
Fax Feature Settings
Changing Fax Feature Settings
Fax Feature Setting Parameters
This section describes fax feature setting parameters
FAX/TAD
Destination
Delete Selected File 268
Fax Feature Settings
Jbig
Fax Feature Settings
Fax Address Book Settings
Registering Fax Destinations in Fax Quick Dial/Speed Dial
Fax Address Book Parameters
Entries
Fax Address Book Settings
System Settings
Changing System Settings
System Setting Parameters
This section describes the machines operational settings
System Settings
Default Middle Thick Paper
Copier
Job, the printed image will be cropped
Facsimile 277
Default 60 seconds 15 sec 300 sec Network
USB
Settings made on the control panel Default Off Toner Saving
Configuring the Machine Using the Control Panel
System Settings
Configuring the Machine Using the Control Panel
Network Settings
Changing Network Settings
Network Setting Parameters
This section describes the network settings
Dhcp
Default
Configuring the Machine Using the Control Panel
Printing the Configuration
Follow the procedure below to print the configuration
Printing Lists/Reports
Types of Report
Reading the Configuration
Printing Lists/Reports
Mail IPv6 Configuration Shows the IPv6 settings
IP Address Dhcp Stateless Address Link-local Address 290
Reading the Fax Journal
Reading the TX/RX Standby File List
Reading the Scanner Journal
Configuring the Machine Using the Control Panel
Administrator Settings
Changing Administrator Settings
Administrator Setting Parameters
This section describes administrator settings
Specifies the user information for sending a fax
Default Pstn
Default Copier Facsimile Scanner System Auto Reset Timer
Reset All Settings
Be sure not to clear the settings by mistake
Fax transmissions
Administrator Settings
Printer Feature Settings
Changing Printer Feature Settings
Printer Feature Setting Parameters
This section describes the printer feature settings
Printer Feature Settings
Default Off
Printer Feature Settings
Solid Colour Presentation Photographic Off 304
Configuring the Machine Using Web Image Monitor
Using Web Image Monitor
Configuring the Machine Using Web Image Monitor
Displaying Top
Changing the Interface Language
Checking the Status Information
Checking the System Information
Contact
Full or Full
Checking the Counter Information
Intermediate Transfer
Checking the System Information
Functions, and lists/reports
Covered A4 pages
Accumulated value of cyan toner A4 page coverage in percent
Fully-covered A4 pages
Covered A4 pages Magenta Using the printer function
Fully-covered A4 pages Yellow Using the printer function
Checking the Machine Information
Configuring the System Settings
Configuring the Sound Volume
Configuring the Paper Settings
75-90g/m2, Thick Paper 1 91-105g/m2, Recycled Paper, Color
Paper, Cardstock, Envelope, Thick Paper 2 106-160g/m2
Paper, Letterhead, Preprinted Paper, Prepunched Paper
Machine’s settings
Settings of the machine and printer driver do not match 317
Configuring the Fax Settings
Specifying the Size of Paper for Printing Copies
Tray 2, Bypass Tray, A4, or 8 1/2 ×
Tray to continue printing
Administrator Fax Received File Processing Description
Select Paper Tray Description
Continue printing
Sure to select a tray that contains paper of the valid size
Address in the Administrator
Be sent even if this setting is enabled
Print Automatically
Automatically or stored for later manual printing
Specifying the Priority Tray
Receive Conditions
Senders
Special Sender
Configuring the Toner Saving Setting
Switches to the other tray to continue printing
Priority Tray Description Printer
Or tray
Configuring the I/O Timeout Settings
Toner Saving Description
Out copies
Machines or not under USB connection
Configuring the Black-and-White Print Priority Settings
Locked Print Timeout
Warm-up time for maintenance will also be lowered
Seconds
Registering Destinations
Registering Fax Special Senders
Restricting Machine Functions According to User
Configuring the Network Settings
Items below cannot be configured
Checking the Network Status
Firmware
Network settings
Configuring the IPv6 Settings
Gateway Enter the IPv4 address of the network gateway
Configuring the Network Application Settings
For details about IPv6, see p.283 Network Settings
Select to enable the Scan to FTP feature
Folder Select to enable the Scan to Folder feature 330
Configuring the DNS Settings
Configuring the Auto E-mail Notification Settings
Configuring the Snmp Settings
Select whether to enable the machine to use Snmp services
Trap Description Target Trap
NMS
Host 2 below become unavailable
Configuring the Smtp Settings
Characters Password
Description Primary Smtp Server
Characters 335
Configuring the POP3 Settings
Configuring the Internet Fax Settings
POP Server E-mail
Server only
Connections to the POP3 server to acquire new e-mails 2 to
Minutes
Configuring the IPsec Settings
Configuring the IPsec Global Settings
Configuring the IPsec Policy
Security
Any subsequent policies will be renumbered accordingly
IP Policy Settings Description
Can contain up to 39 characters Prefix Length
IKE Settings
Authentication and data encryption
Authentication
Drop IP packets are discarded
Description Authentication
Seconds IKE Diffie-Hellman
Configuring the Machine Using Web Image Monitor
Prints a list of Quick Dial entries
List Sent, or forwarded
Prints a list of scan destinations Scanner Journal
Configuring the Machine Using Web Image Monitor
Configuring the Administrator Password and E-mail Address
Configuring the Administrator Settings
Enter the same password again, to confirm
Resetting the Machine’s Settings
Backing Up the Machines Settings
Select to restore network settings to their defaults
Reset Menu Settings
Backs up fax destinations and Special Sender list to a file
Menu Settings instead
349
Restore Setting Description File to Restore
Restoring the Machines Settings from a Backup File
File
Configuring the Date and Time Settings
Configuring the Energy Saver Mode Settings
Energy Saver Mode Description
Saver mode 1 than in Energy Saver mode
Than from Energy Saver mode
Machine has been idle for about 30 seconds
Troubleshooting
Overview
Common Problems
Common Problems
Paper Feed Problems
Problem Solution
Such as a desk
See p.86 Paper and Other Media Paper gets wrinkles
More frequently Printed paper is curled
Removing Printing Jams
If paper jams inside the fusing unit
359
Pull the paper downward to remove it. Do not pull it upward
If paper jams inside a tray
Pull out the jammed paper carefully
362
If paper jams inside the transfer unit
363
Check that the error is cleared
Removing Scanning Jams
365
Gently pull the jammed original to remove it
366
367
Close the ADF
368
Print Quality Problems
Checking the Condition of the Machine
Machines location
Being used See p.423 Consumables
Printer Problems
Locked Print file is canceled
About Locked Print, see p.274 System Settings
Deleting a Locked Print file
Process
Changing the Printer Driver Settings
Printed Colors Do Not Match Displayed Colors
Print Positions Do Not Match Display Positions
Copier Problems
Problem Solution Image density is too high
Cleaning
Toner on the printed surface is not dry
Photocopied paper is dirty
Scanner Problems
Fax Problems
Fax in Immediate Transmission mode 1XXX11
Network. See p.295 Administrator Settings 377
See p.364 Removing Scanning Jams
Error Code Solution An error occurred while sending a fax
If the problem persists, contact your sales or service
Or to send at a lower resolution
An error occurred while receiving a fax
Error Code Solution 3XXX11
Error Code Solution 4XXX21
To check the e-mail settings
Sender to check the e-mail settings
E-mail had an invalid Content-Type, or an
Error Code Solution 4XXX43
Send at a lower resolution
Compression method of the received Tiff file was
Tiff file
Adjusting image density
Cannot print received faxes See p.99 Loading Paper
Load paper of the right size in the paper tray
Received Correct orientation. See p.122 Placing Originals
Jammed paper. See p.358 Large Removing Printing Jams
Error and Status Messages on the Screen
Print cartridge. See p.393
Copy Settings
See p.274 System Settings
Prepare a new waste toner bottle
Waste Toner Bottle Full Specify the tray containing the A4
Press JobReset to cancel the job
Could not be performed Set Original to ADF
Paper type set for Check Paper Type
Disconnect the telephone line from Connection Failed
Settings to reduce the scanning
Resolution. See p.259 Scanner
Timeout period set in I/O
If I/O Timeout is set to 15 seconds
Message Causes Solutions
Canceled To Standard or High Quality 387
Complex to print
Machine with the printer Machine, and then print
Cancel
Cancel to cancel
Transmission mode Misfeed Dup. Unit
Memory Overflow
Message Causes Solutions Out of Paper
Paper Loading Paper Press No to cancel the job
Transfer belt is no longer Contact your sales or service
Machine Restarted Machine failed to proceed Remove Paper
Message Causes Solutions Server Connection
An error occurred
Network administrator
Because the destination could
TX Comm. Error Fax could not be
Preprinted or prepunched System Settings
Machine will redial the number and try
Transmitted correctly
Key
Message Causes Solutions USB Memory
Write Protect Press
Replacing Print Cartridges
Store print cartridges in a cool dark place
394
395
396
Remove the cover from the print cartridge
398
Replacing the Waste Toner Bottle
Slide both levers on the front cover forward
400
CES073
Close the bottle cap
Leave the bottle cap open 402
403
Place the transfer unit down on the front cover
Cleaning
This chapter describes how to maintain the machine
Cleaning the Toner Density Sensor
Lift out the rearmost print cartridge
Slide the toner density sensor lever once to the left
Slide the lever only once
Carefully insert the print cartridge removed in vertically
407
Cleaning the Friction Pad and Paper Feed Roller
Wipe the friction pad with a damp cloth
409
Cleaning the Registration Roller and Paper Tray
CES059
Wipe the inside of the paper tray with a cloth
412
CES089
Cleaning the Auto Document Feeder
Cleaning the Exposure Glass
Following procedure describes how to clean the ADF
Moving the Machine
If you have removed tray 2, reinstall it
Moving over a Short Distance
Moving over a Long Distance
Be sure to check the following points
Be sure to check the following points
Disposal
If the Machine is Not Going to Be Used for a Long Time
Turn off the power switch Pull out the plug from the socket
Preparing the Machine for a Long Period of Inactivity
Lower the fusing unit lever
Close the front cover with both hands carefully
Pull up the fusing unit lever
421
Where to Inquire
Consumables
Print Cartridges
Waste Toner Bottle
Available Functions
Print via FTP
Appendix
Encryption and Authentication by IPsec
Transmission Using IPsec
ESP Protocol
Security Association
Encryption Key Exchange Settings Configuration Flow
Specifying Encryption Key Exchange Settings
If the settings are not displayed, click Add
Specifying IPsec Settings on the Computer
Click OK twice
Click OK three times Click Next Click Finish
431
New IP security policy IPsec settings is specified
Enabling and Disabling IPsec Using the Control Panel
Click OK Click Close
General Function Specifications
Specifications of the Machine
This section lists the machines specifications
420 × 493 × 476 *1 mm 16.6 × 19.5 × 18.8 *1 inches
Printer Function Specifications
Copier Function Specifications
Maximum resolution scanning and printing
Type 2 model PCL6, PCL5c, PostScript 3, PictBridge Fonts
Scanner Function Specifications
Printing 600 × 600 dpi
ADF
Fax transmission and reception
Fax Function Specifications
Internet Fax transmission and reception
SMTP, TCP/IP
Encoding 439
Original size A4 Resolution dpi 200 × 100, 200 × 440
Paper Feed Unit TK1010
Specifications of Options
Paper capacity Sheets Paper size
Electromagnetic Interference
Copyright Information about Installed Applications
Expat
444
Index
446
447
448
300, 333 WIA scanning
449
450
451
452
2011
Operating Instructions User Guide