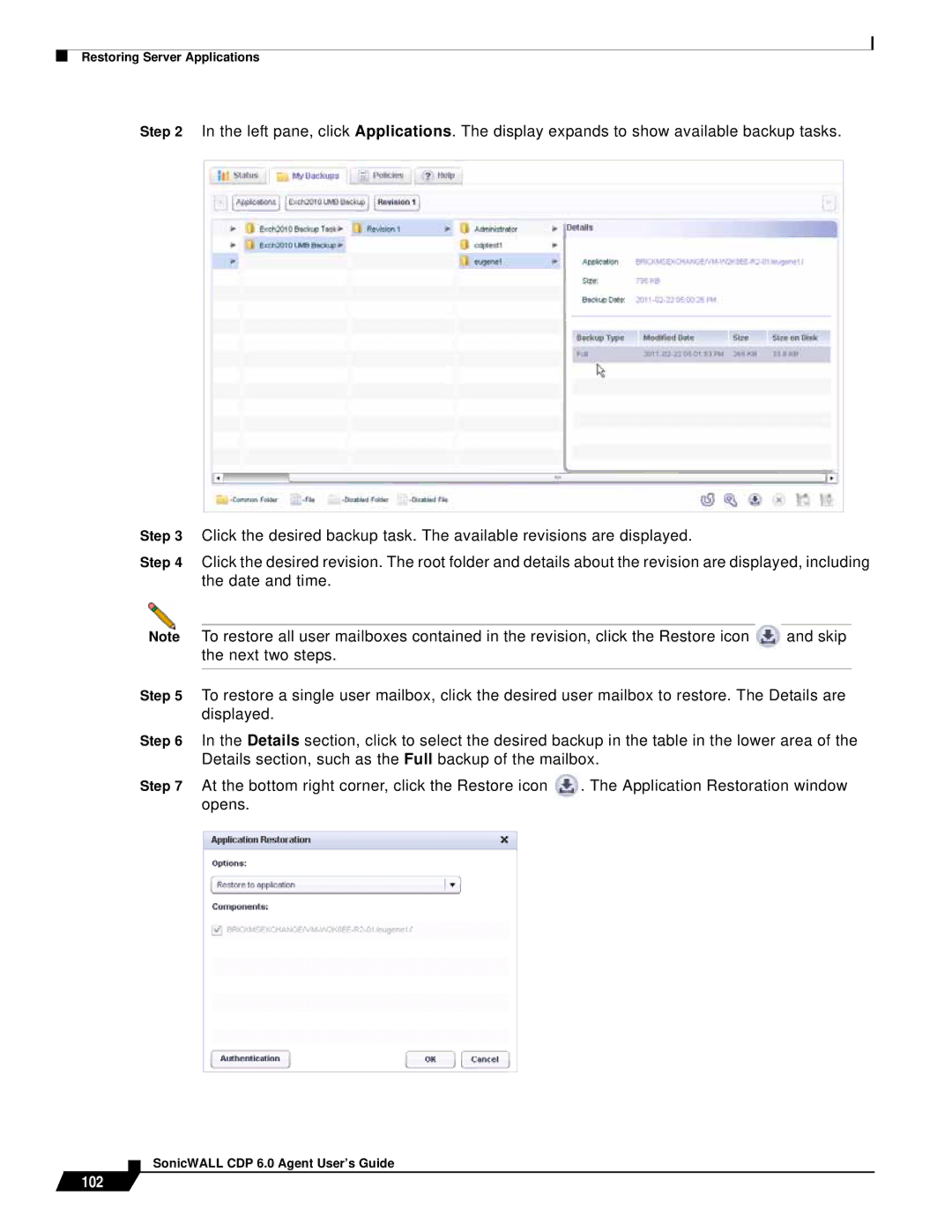Restoring Server Applications
Step 2 In the left pane, click Applications. The display expands to show available backup tasks.
Step 3 | Click the desired backup task. The available revisions are displayed. |
|
|
| ||
Step 4 | Click the desired revision. The root folder and details about the revision are displayed, including | |||||
| the date and time. |
|
|
|
| |
|
|
|
|
|
| |
Note | To restore all user mailboxes contained in the revision, click the Restore icon |
| and skip | |||
| the next two steps. |
|
|
|
| |
|
|
|
|
| ||
|
|
|
| |||
Step 5 | To restore a single user mailbox, click the desired user mailbox to restore. The Details are | |||||
| displayed. |
|
|
|
| |
Step 6 | In the Details section, click to select the desired backup in the table in the lower area of the | |||||
| Details section, such as the Full backup of the mailbox. |
|
|
| ||
Step 7 | At the bottom right corner, click the Restore icon | . The Application Restoration window | ||||
| opens. |
|
|
|
| |
|
|
|
|
|
|
|
|
|
|
|
|
|
|