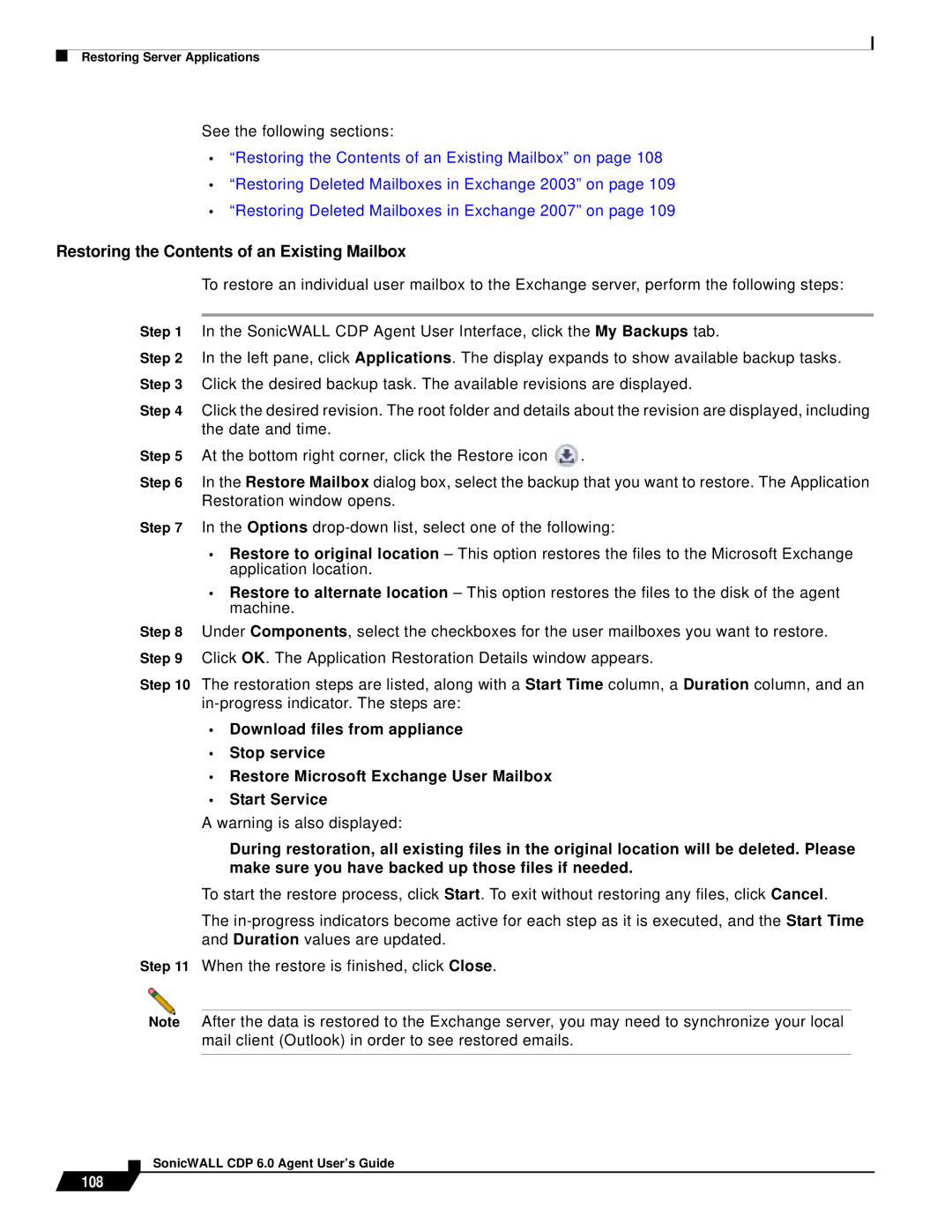Restoring Server Applications
See the following sections:
•“Restoring the Contents of an Existing Mailbox” on page 108
•“Restoring Deleted Mailboxes in Exchange 2003” on page 109
•“Restoring Deleted Mailboxes in Exchange 2007” on page 109
Restoring the Contents of an Existing Mailbox
To restore an individual user mailbox to the Exchange server, perform the following steps:
Step 1 In the SonicWALL CDP Agent User Interface, click the My Backups tab.
Step 2 In the left pane, click Applications. The display expands to show available backup tasks. Step 3 Click the desired backup task. The available revisions are displayed.
Step 4 | Click the desired revision. The root folder and details about the revision are displayed, including | |
| the date and time. |
|
Step 5 | At the bottom right corner, click the Restore icon | . |
Step 6 | In the Restore Mailbox dialog box, select the backup that you want to restore. The Application | |
| Restoration window opens. |
|
Step 7 | In the Options | |
•Restore to original location – This option restores the files to the Microsoft Exchange application location.
•Restore to alternate location – This option restores the files to the disk of the agent machine.
Step 8 Under Components, select the checkboxes for the user mailboxes you want to restore. Step 9 Click OK. The Application Restoration Details window appears.
Step 10 The restoration steps are listed, along with a Start Time column, a Duration column, and an
•Download files from appliance
•Stop service
•Restore Microsoft Exchange User Mailbox
•Start Service
A warning is also displayed:
During restoration, all existing files in the original location will be deleted. Please make sure you have backed up those files if needed.
To start the restore process, click Start. To exit without restoring any files, click Cancel.
The
Step 11 When the restore is finished, click Close.
Note After the data is restored to the Exchange server, you may need to synchronize your local mail client (Outlook) in order to see restored emails.
108