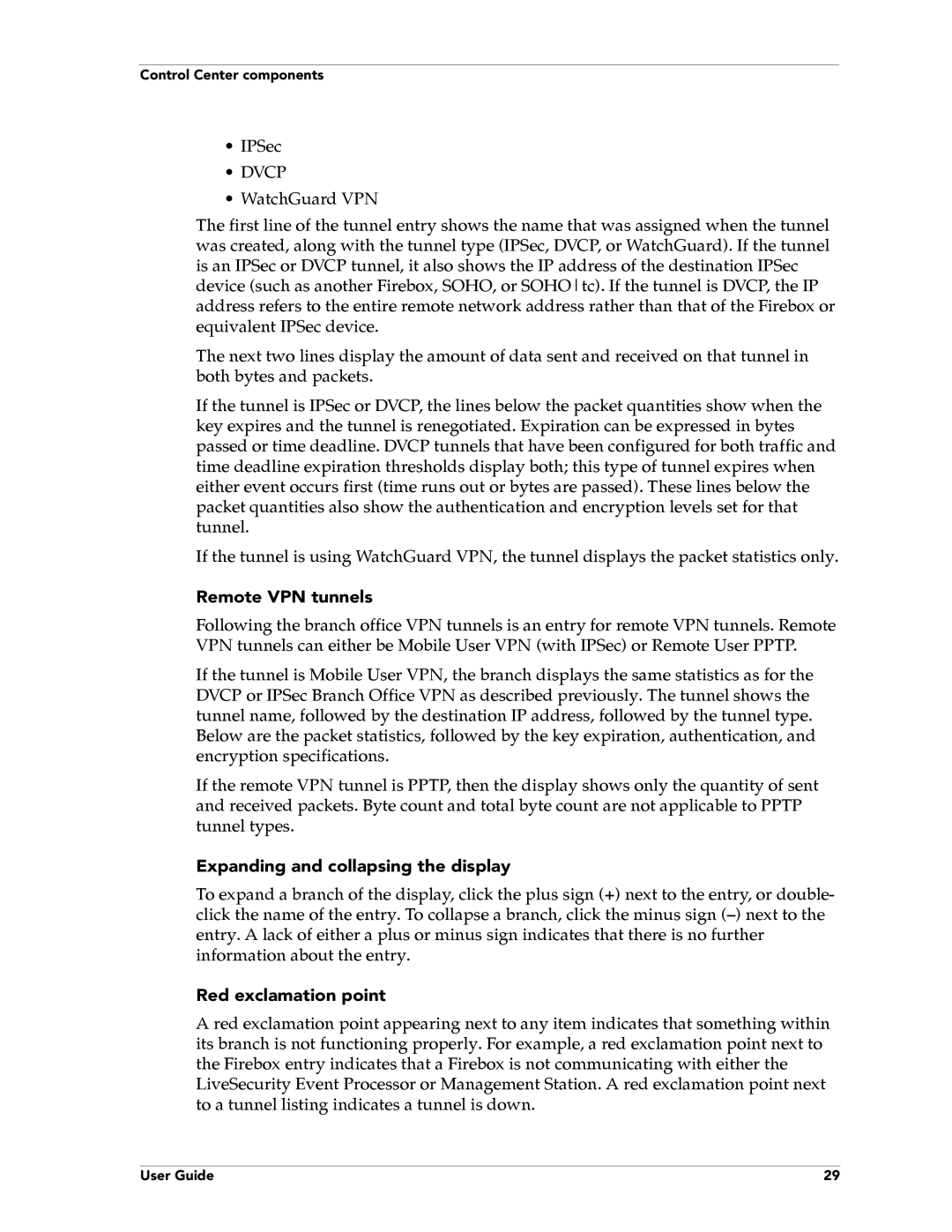Control Center components
•IPSec
•DVCP
•WatchGuard VPN
The first line of the tunnel entry shows the name that was assigned when the tunnel was created, along with the tunnel type (IPSec, DVCP, or WatchGuard). If the tunnel is an IPSec or DVCP tunnel, it also shows the IP address of the destination IPSec device (such as another Firebox, SOHO, or SOHOtc). If the tunnel is DVCP, the IP address refers to the entire remote network address rather than that of the Firebox or equivalent IPSec device.
The next two lines display the amount of data sent and received on that tunnel in both bytes and packets.
If the tunnel is IPSec or DVCP, the lines below the packet quantities show when the key expires and the tunnel is renegotiated. Expiration can be expressed in bytes passed or time deadline. DVCP tunnels that have been configured for both traffic and time deadline expiration thresholds display both; this type of tunnel expires when either event occurs first (time runs out or bytes are passed). These lines below the packet quantities also show the authentication and encryption levels set for that tunnel.
If the tunnel is using WatchGuard VPN, the tunnel displays the packet statistics only.
Remote VPN tunnels
Following the branch office VPN tunnels is an entry for remote VPN tunnels. Remote VPN tunnels can either be Mobile User VPN (with IPSec) or Remote User PPTP.
If the tunnel is Mobile User VPN, the branch displays the same statistics as for the DVCP or IPSec Branch Office VPN as described previously. The tunnel shows the tunnel name, followed by the destination IP address, followed by the tunnel type. Below are the packet statistics, followed by the key expiration, authentication, and encryption specifications.
If the remote VPN tunnel is PPTP, then the display shows only the quantity of sent and received packets. Byte count and total byte count are not applicable to PPTP tunnel types.
Expanding and collapsing the display
To expand a branch of the display, click the plus sign (+) next to the entry, or double- click the name of the entry. To collapse a branch, click the minus sign
Red exclamation point
A red exclamation point appearing next to any item indicates that something within its branch is not functioning properly. For example, a red exclamation point next to the Firebox entry indicates that a Firebox is not communicating with either the LiveSecurity Event Processor or Management Station. A red exclamation point next to a tunnel listing indicates a tunnel is down.
User Guide | 29 |