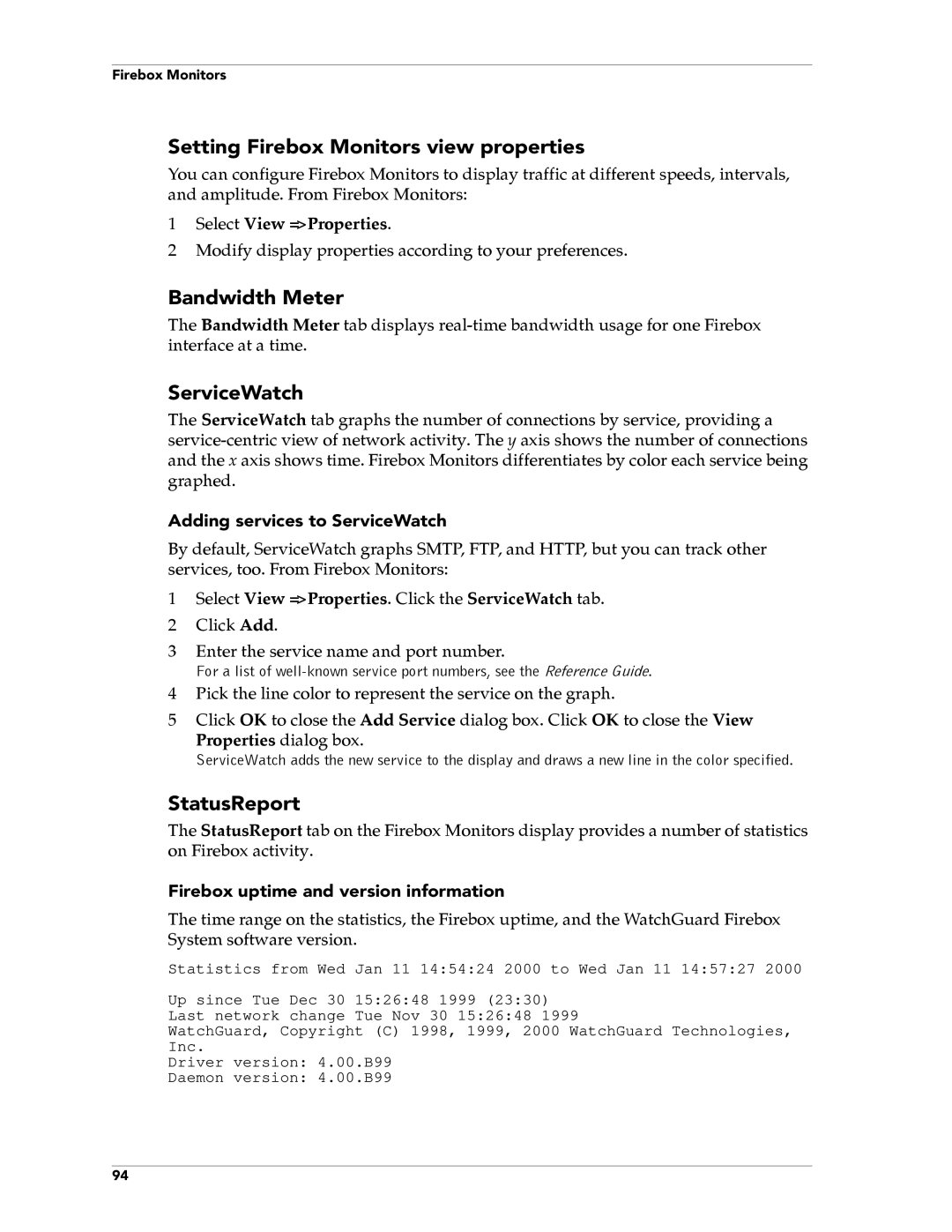Firebox Monitors
Setting Firebox Monitors view properties
You can configure Firebox Monitors to display traffic at different speeds, intervals, and amplitude. From Firebox Monitors:
1Select View => Properties.
2Modify display properties according to your preferences.
Bandwidth Meter
The Bandwidth Meter tab displays
ServiceWatch
The ServiceWatch tab graphs the number of connections by service, providing a
Adding services to ServiceWatch
By default, ServiceWatch graphs SMTP, FTP, and HTTP, but you can track other services, too. From Firebox Monitors:
1Select View => Properties. Click the ServiceWatch tab.
2 Click Add.
3Enter the service name and port number.
For a list of
4Pick the line color to represent the service on the graph.
5Click OK to close the Add Service dialog box. Click OK to close the View
Properties dialog box.
ServiceWatch adds the new service to the display and draws a new line in the color specified.
StatusReport
The StatusReport tab on the Firebox Monitors display provides a number of statistics on Firebox activity.
Firebox uptime and version information
The time range on the statistics, the Firebox uptime, and the WatchGuard Firebox System software version.
Statistics from Wed Jan 11 14:54:24 2000 to Wed Jan 11 14:57:27 2000
Up since Tue Dec 30 15:26:48 1999 (23:30) Last network change Tue Nov 30 15:26:48 1999
WatchGuard, Copyright (C) 1998, 1999, 2000 WatchGuard Technologies, Inc.
Driver version: 4.00.B99
Daemon version: 4.00.B99
94