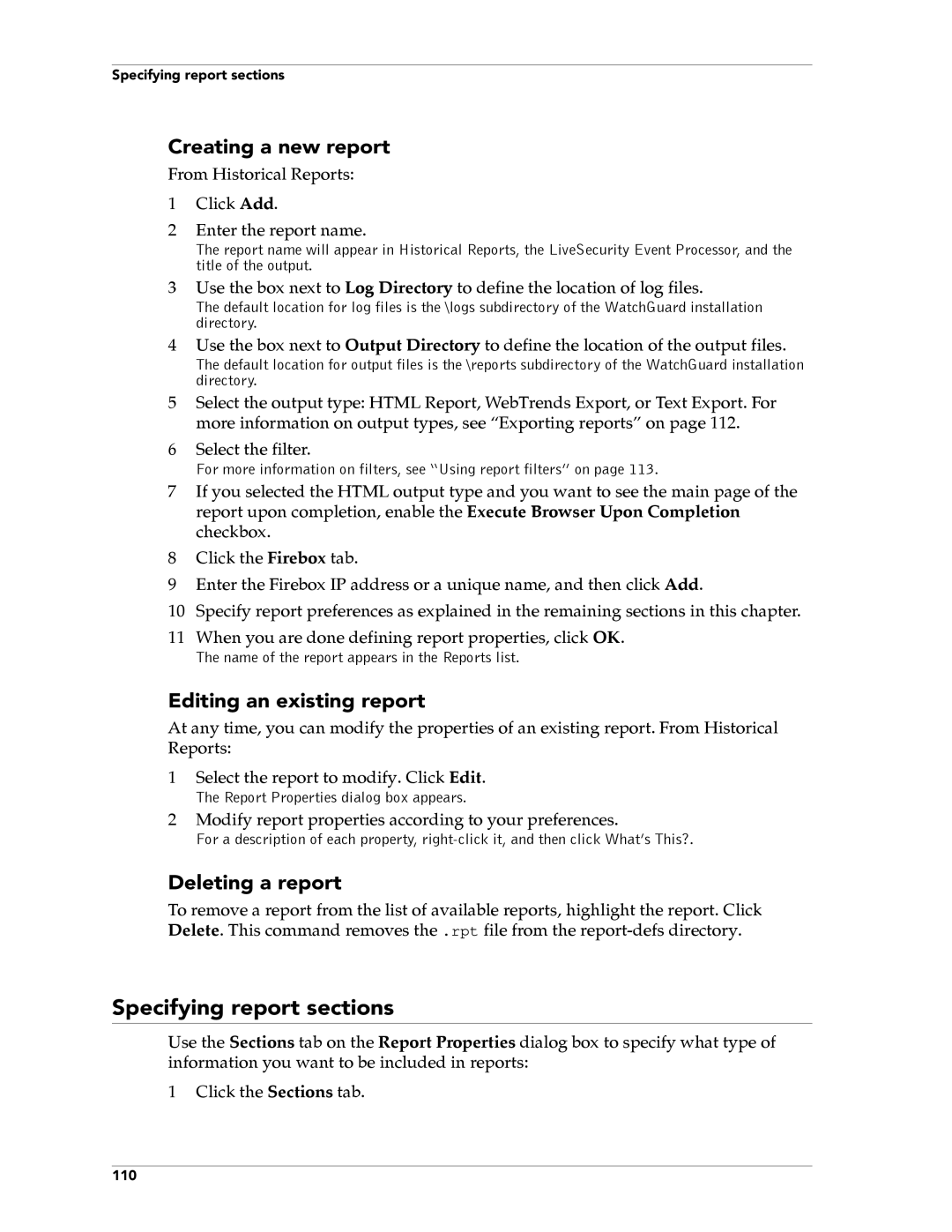Specifying report sections
Creating a new report
From Historical Reports:
1Click Add.
2Enter the report name.
The report name will appear in Historical Reports, the LiveSecurity Event Processor, and the title of the output.
3Use the box next to Log Directory to define the location of log files.
The default location for log files is the \logs subdirectory of the WatchGuard installation directory.
4Use the box next to Output Directory to define the location of the output files.
The default location for output files is the \reports subdirectory of the WatchGuard installation directory.
5Select the output type: HTML Report, WebTrends Export, or Text Export. For more information on output types, see “Exporting reports” on page 112.
6Select the filter.
For more information on filters, see “Using report filters” on page 113.
7If you selected the HTML output type and you want to see the main page of the report upon completion, enable the Execute Browser Upon Completion checkbox.
8Click the Firebox tab.
9Enter the Firebox IP address or a unique name, and then click Add.
10Specify report preferences as explained in the remaining sections in this chapter.
11When you are done defining report properties, click OK.
The name of the report appears in the Reports list.
Editing an existing report
At any time, you can modify the properties of an existing report. From Historical Reports:
1Select the report to modify. Click Edit.
The Report Properties dialog box appears.
2Modify report properties according to your preferences.
For a description of each property,
Deleting a report
To remove a report from the list of available reports, highlight the report. Click Delete. This command removes the .rpt file from the
Specifying report sections
Use the Sections tab on the Report Properties dialog box to specify what type of information you want to be included in reports:
1Click the Sections tab.
110