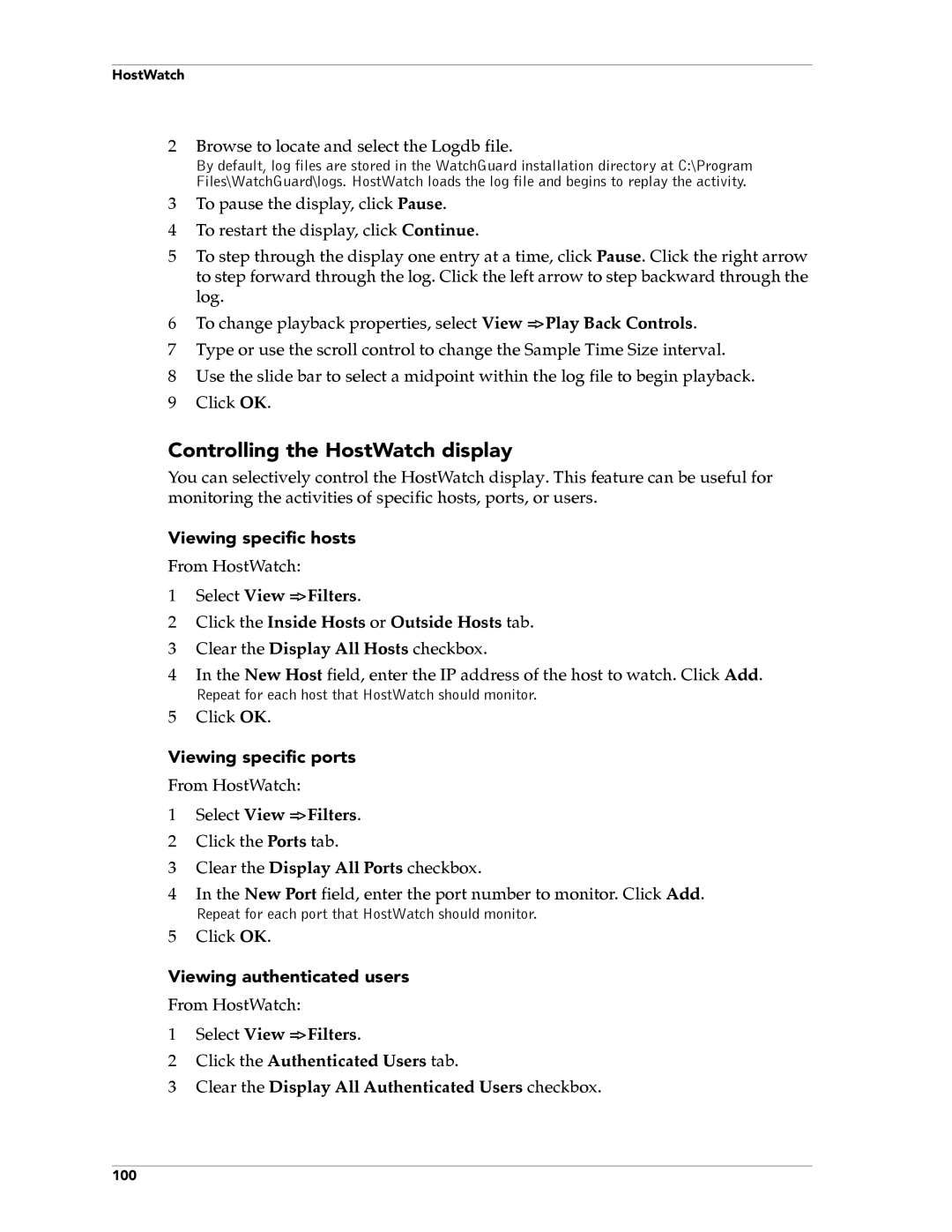HostWatch
2Browse to locate and select the Logdb file.
By default, log files are stored in the WatchGuard installation directory at C:\Program Files\WatchGuard\logs. HostWatch loads the log file and begins to replay the activity.
3To pause the display, click Pause.
4To restart the display, click Continue.
5To step through the display one entry at a time, click Pause. Click the right arrow to step forward through the log. Click the left arrow to step backward through the log.
6To change playback properties, select View => Play Back Controls.
7Type or use the scroll control to change the Sample Time Size interval.
8Use the slide bar to select a midpoint within the log file to begin playback.
9 Click OK.
Controlling the HostWatch display
You can selectively control the HostWatch display. This feature can be useful for monitoring the activities of specific hosts, ports, or users.
Viewing specific hosts
From HostWatch:
1Select View => Filters.
2Click the Inside Hosts or Outside Hosts tab.
3 Clear the Display All Hosts checkbox.
4In the New Host field, enter the IP address of the host to watch. Click Add.
Repeat for each host that HostWatch should monitor.
5Click OK.
Viewing specific ports
From HostWatch:
1Select View => Filters.
2 Click the Ports tab.
3 Clear the Display All Ports checkbox.
4In the New Port field, enter the port number to monitor. Click Add.
Repeat for each port that HostWatch should monitor.
5Click OK.
Viewing authenticated users
From HostWatch:
1Select View => Filters.
2Click the Authenticated Users tab.
3Clear the Display All Authenticated Users checkbox.
100