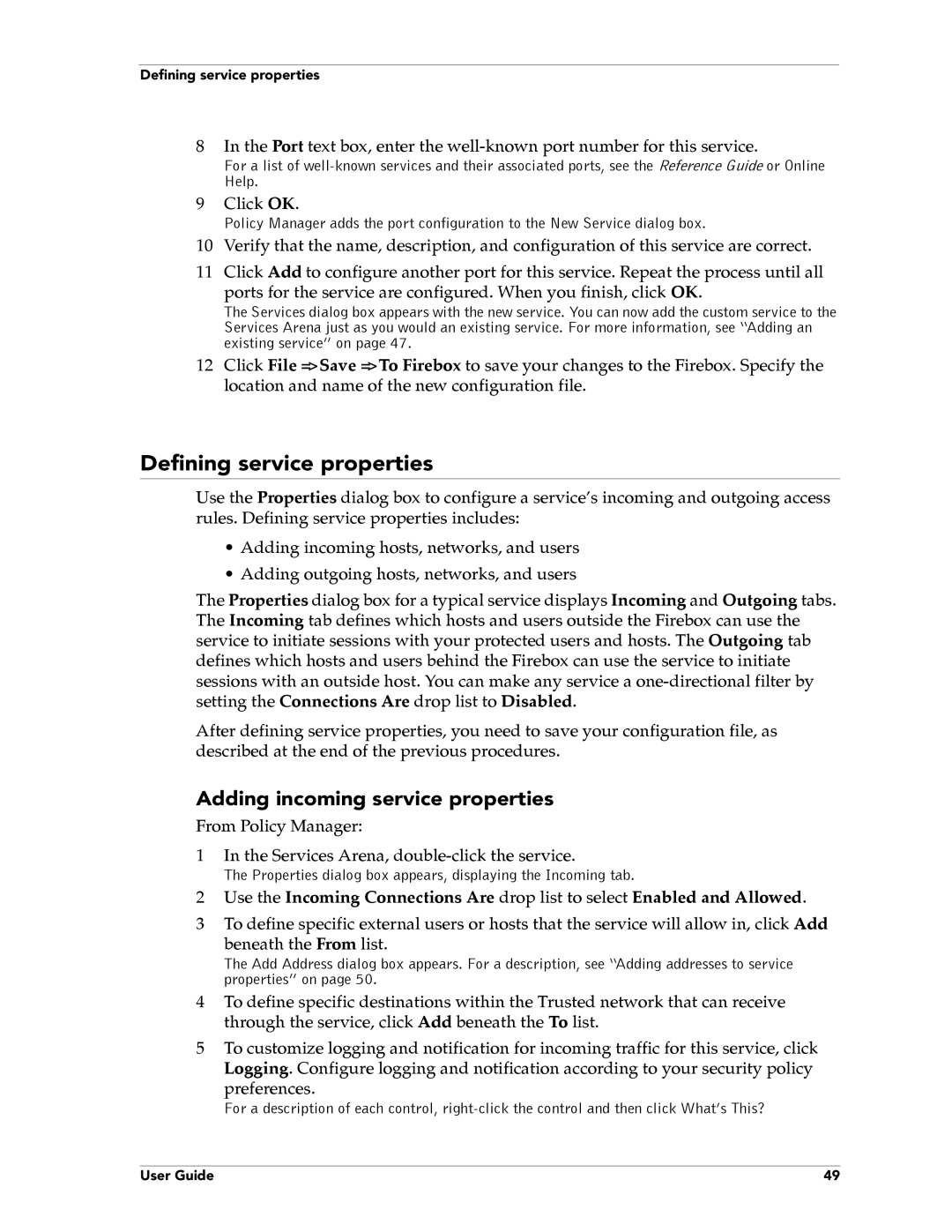Defining service properties
8In the Port text box, enter the
For a list of
9Click OK.
Policy Manager adds the port configuration to the New Service dialog box.
10Verify that the name, description, and configuration of this service are correct.
11Click Add to configure another port for this service. Repeat the process until all
ports for the service are configured. When you finish, click OK.
The Services dialog box appears with the new service. You can now add the custom service to the Services Arena just as you would an existing service. For more information, see “Adding an existing service” on page 47.
12Click File => Save => To Firebox to save your changes to the Firebox. Specify the location and name of the new configuration file.
Defining service properties
Use the Properties dialog box to configure a service’s incoming and outgoing access rules. Defining service properties includes:
•Adding incoming hosts, networks, and users
•Adding outgoing hosts, networks, and users
The Properties dialog box for a typical service displays Incoming and Outgoing tabs. The Incoming tab defines which hosts and users outside the Firebox can use the service to initiate sessions with your protected users and hosts. The Outgoing tab defines which hosts and users behind the Firebox can use the service to initiate sessions with an outside host. You can make any service a
After defining service properties, you need to save your configuration file, as described at the end of the previous procedures.
Adding incoming service properties
From Policy Manager:
1In the Services Arena,
The Properties dialog box appears, displaying the Incoming tab.
2Use the Incoming Connections Are drop list to select Enabled and Allowed.
3To define specific external users or hosts that the service will allow in, click Add
beneath the From list.
The Add Address dialog box appears. For a description, see “Adding addresses to service properties” on page 50.
4To define specific destinations within the Trusted network that can receive through the service, click Add beneath the To list.
5To customize logging and notification for incoming traffic for this service, click Logging. Configure logging and notification according to your security policy
preferences.
For a description of each control,
User Guide | 49 |