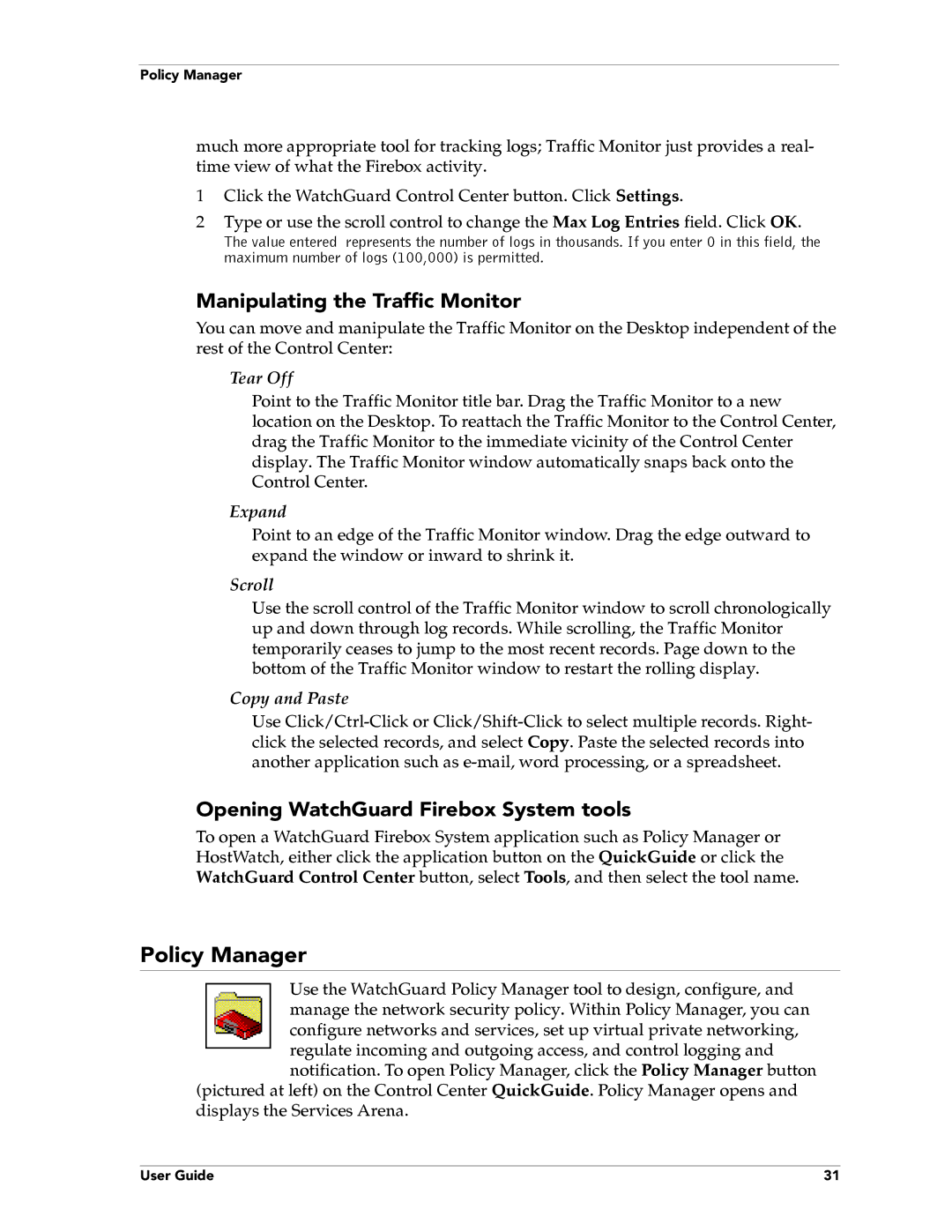Policy Manager
much more appropriate tool for tracking logs; Traffic Monitor just provides a real- time view of what the Firebox activity.
1Click the WatchGuard Control Center button. Click Settings.
2Type or use the scroll control to change the Max Log Entries field. Click OK.
The value entered represents the number of logs in thousands. If you enter 0 in this field, the maximum number of logs (100,000) is permitted.
Manipulating the Traffic Monitor
You can move and manipulate the Traffic Monitor on the Desktop independent of the rest of the Control Center:
Tear Off
Point to the Traffic Monitor title bar. Drag the Traffic Monitor to a new location on the Desktop. To reattach the Traffic Monitor to the Control Center, drag the Traffic Monitor to the immediate vicinity of the Control Center display. The Traffic Monitor window automatically snaps back onto the Control Center.
Expand
Point to an edge of the Traffic Monitor window. Drag the edge outward to expand the window or inward to shrink it.
Scroll
Use the scroll control of the Traffic Monitor window to scroll chronologically up and down through log records. While scrolling, the Traffic Monitor temporarily ceases to jump to the most recent records. Page down to the bottom of the Traffic Monitor window to restart the rolling display.
Copy and Paste
Use
Opening WatchGuard Firebox System tools
To open a WatchGuard Firebox System application such as Policy Manager or HostWatch, either click the application button on the QuickGuide or click the WatchGuard Control Center button, select Tools, and then select the tool name.
Policy Manager
Use the WatchGuard Policy Manager tool to design, configure, and manage the network security policy. Within Policy Manager, you can configure networks and services, set up virtual private networking, regulate incoming and outgoing access, and control logging and notification. To open Policy Manager, click the Policy Manager button
(pictured at left) on the Control Center QuickGuide. Policy Manager opens and displays the Services Arena.
User Guide | 31 |