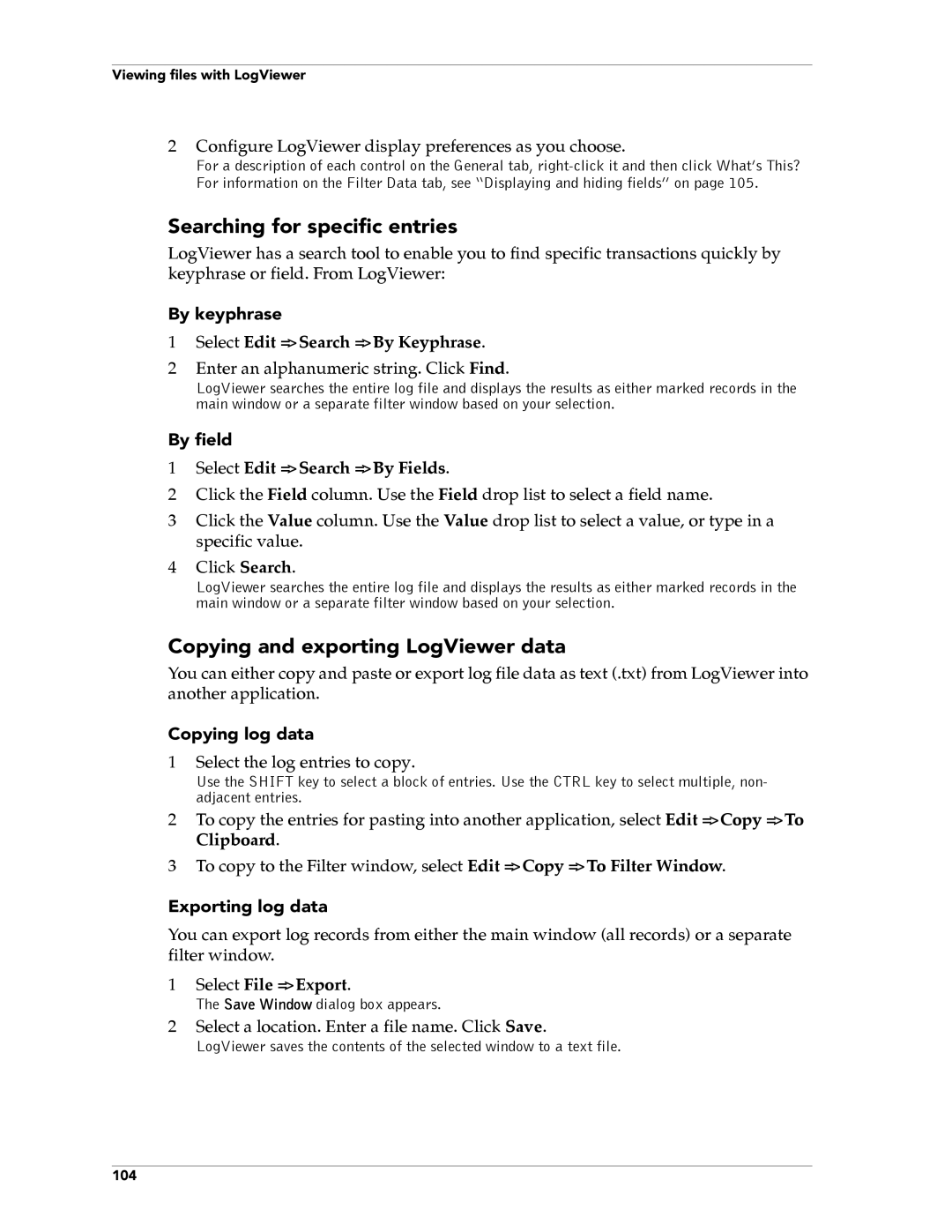Viewing files with LogViewer
2Configure LogViewer display preferences as you choose.
For a description of each control on the General tab,
Searching for specific entries
LogViewer has a search tool to enable you to find specific transactions quickly by keyphrase or field. From LogViewer:
By keyphrase
1Select Edit => Search => By Keyphrase.
2Enter an alphanumeric string. Click Find.
LogViewer searches the entire log file and displays the results as either marked records in the main window or a separate filter window based on your selection.
By field
1Select Edit => Search => By Fields.
2Click the Field column. Use the Field drop list to select a field name.
3Click the Value column. Use the Value drop list to select a value, or type in a specific value.
4Click Search.
LogViewer searches the entire log file and displays the results as either marked records in the main window or a separate filter window based on your selection.
Copying and exporting LogViewer data
You can either copy and paste or export log file data as text (.txt) from LogViewer into another application.
Copying log data
1Select the log entries to copy.
Use the SHIFT key to select a block of entries. Use the CTRL key to select multiple, non- adjacent entries.
2To copy the entries for pasting into another application, select Edit => Copy => To Clipboard.
3To copy to the Filter window, select Edit => Copy => To Filter Window.
Exporting log data
You can export log records from either the main window (all records) or a separate filter window.
1Select File => Export.
The Save Window dialog box appears.
2Select a location. Enter a file name. Click Save.
LogViewer saves the contents of the selected window to a text file.
104