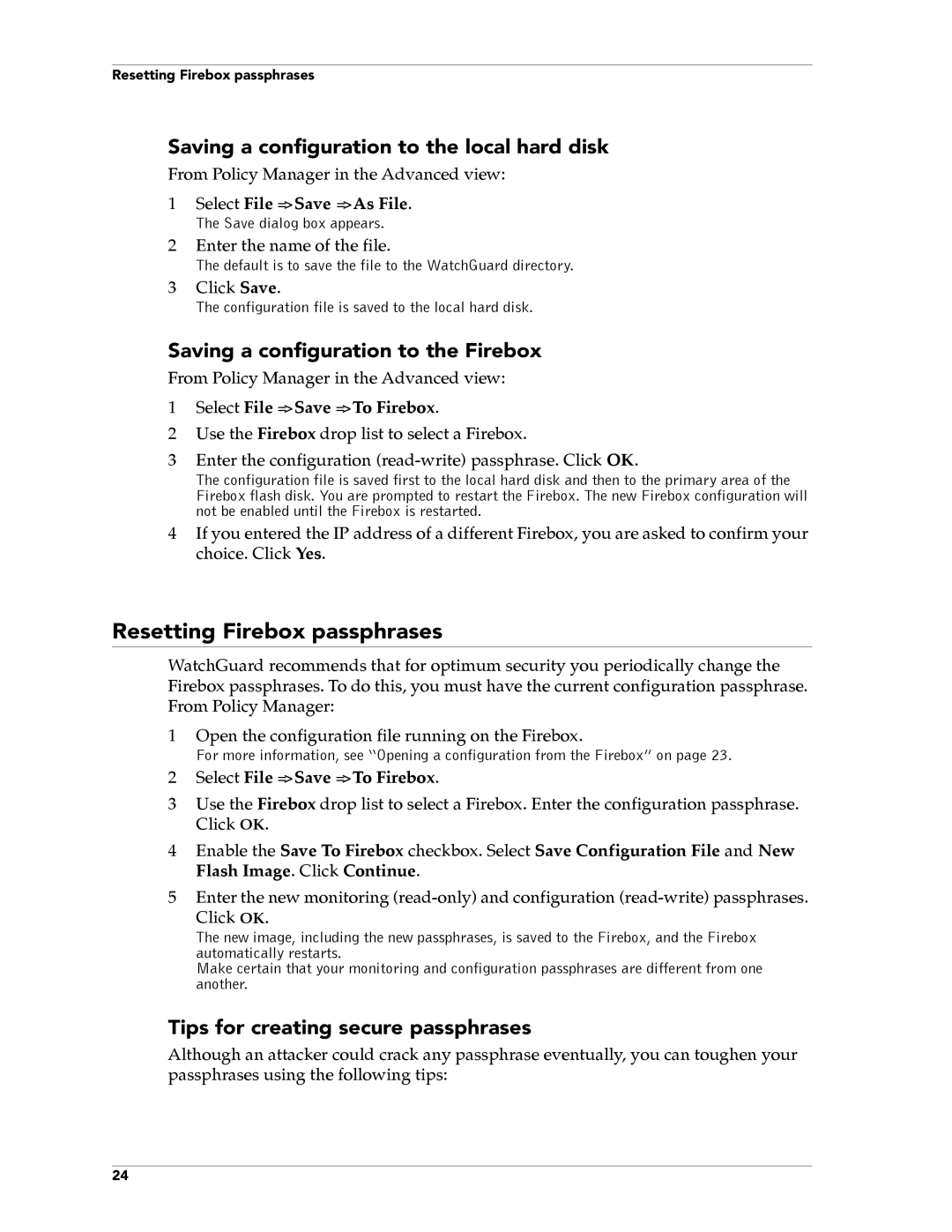Resetting Firebox passphrases
Saving a configuration to the local hard disk
From Policy Manager in the Advanced view:
1Select File =>Save =>As File.
The Save dialog box appears.
2Enter the name of the file.
The default is to save the file to the WatchGuard directory.
3Click Save.
The configuration file is saved to the local hard disk.
Saving a configuration to the Firebox
From Policy Manager in the Advanced view:
1Select File =>Save =>To Firebox.
2Use the Firebox drop list to select a Firebox.
3Enter the configuration
The configuration file is saved first to the local hard disk and then to the primary area of the Firebox flash disk. You are prompted to restart the Firebox. The new Firebox configuration will not be enabled until the Firebox is restarted.
4If you entered the IP address of a different Firebox, you are asked to confirm your choice. Click Yes.
Resetting Firebox passphrases
WatchGuard recommends that for optimum security you periodically change the Firebox passphrases. To do this, you must have the current configuration passphrase. From Policy Manager:
1Open the configuration file running on the Firebox.
For more information, see “Opening a configuration from the Firebox” on page 23.
2Select File =>Save =>To Firebox.
3Use the Firebox drop list to select a Firebox. Enter the configuration passphrase. Click OK.
4Enable the Save To Firebox checkbox. Select Save Configuration File and New Flash Image. Click Continue.
5Enter the new monitoring
Click OK.
The new image, including the new passphrases, is saved to the Firebox, and the Firebox automatically restarts.
Make certain that your monitoring and configuration passphrases are different from one another.
Tips for creating secure passphrases
Although an attacker could crack any passphrase eventually, you can toughen your passphrases using the following tips:
24