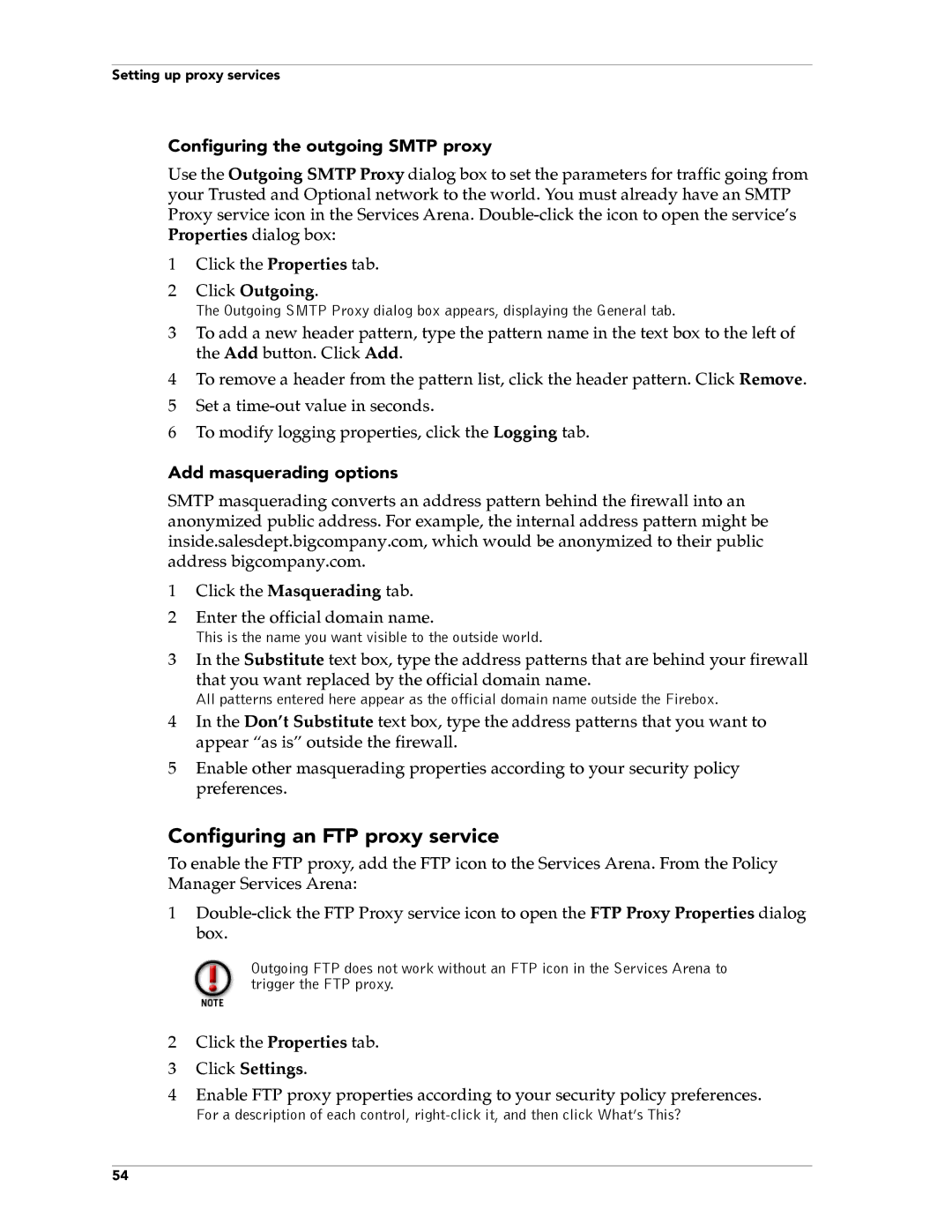Setting up proxy services
Configuring the outgoing SMTP proxy
Use the Outgoing SMTP Proxy dialog box to set the parameters for traffic going from your Trusted and Optional network to the world. You must already have an SMTP Proxy service icon in the Services Arena.
1Click the Properties tab.
2Click Outgoing.
The Outgoing SMTP Proxy dialog box appears, displaying the General tab.
3To add a new header pattern, type the pattern name in the text box to the left of the Add button. Click Add.
4To remove a header from the pattern list, click the header pattern. Click Remove.
5 Set a
6 To modify logging properties, click the Logging tab.
Add masquerading options
SMTP masquerading converts an address pattern behind the firewall into an anonymized public address. For example, the internal address pattern might be inside.salesdept.bigcompany.com, which would be anonymized to their public address bigcompany.com.
1Click the Masquerading tab.
2Enter the official domain name.
This is the name you want visible to the outside world.
3In the Substitute text box, type the address patterns that are behind your firewall
that you want replaced by the official domain name.
All patterns entered here appear as the official domain name outside the Firebox.
4In the Don’t Substitute text box, type the address patterns that you want to appear “as is” outside the firewall.
5Enable other masquerading properties according to your security policy preferences.
Configuring an FTP proxy service
To enable the FTP proxy, add the FTP icon to the Services Arena. From the Policy Manager Services Arena:
1
Outgoing FTP does not work without an FTP icon in the Services Arena to trigger the FTP proxy.
2Click the Properties tab.
3 Click Settings.
4Enable FTP proxy properties according to your security policy preferences.
For a description of each control,
54