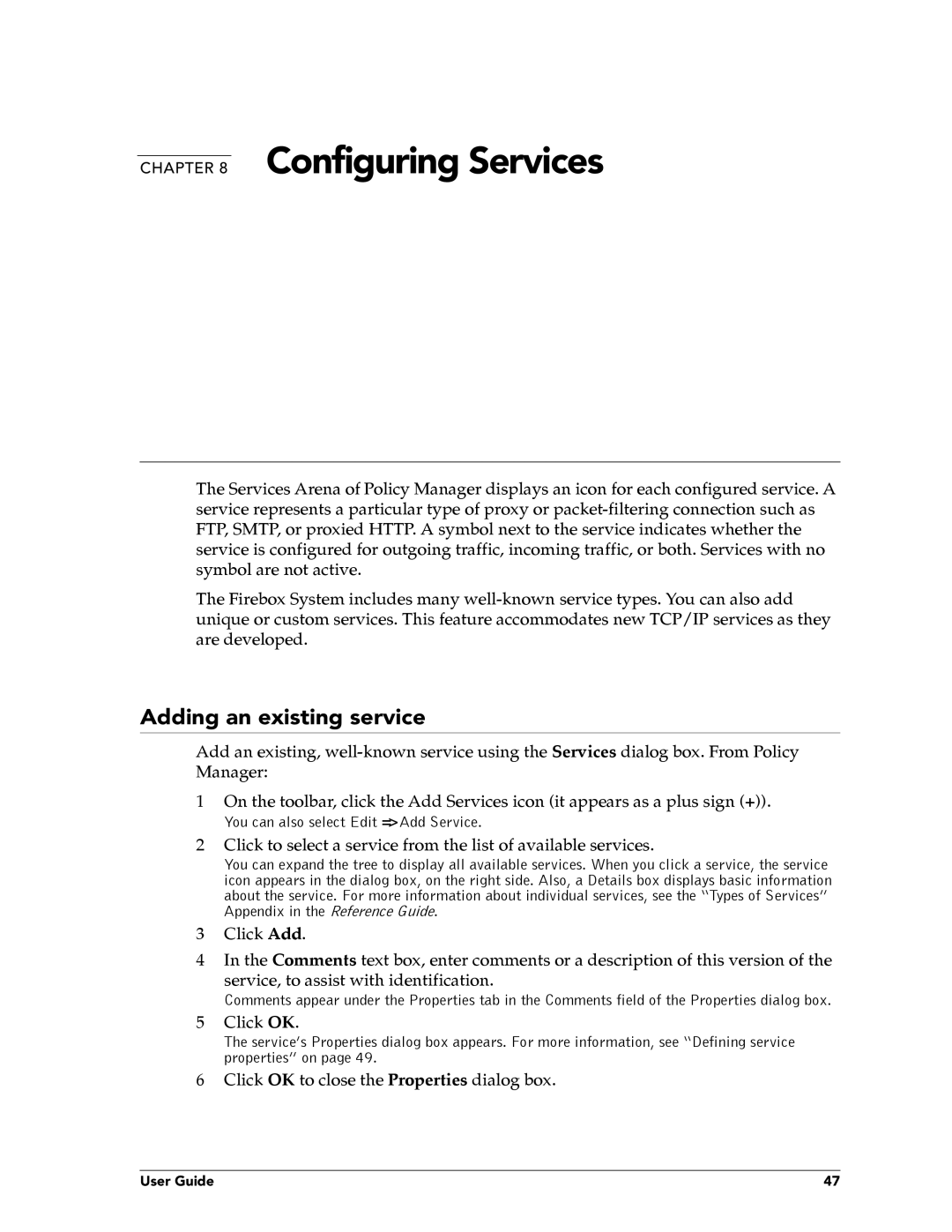CHAPTER 8 Configuring Services
The Services Arena of Policy Manager displays an icon for each configured service. A service represents a particular type of proxy or
The Firebox System includes many
Adding an existing service
Add an existing,
1On the toolbar, click the Add Services icon (it appears as a plus sign (+)).
You can also select Edit => Add Service.
2Click to select a service from the list of available services.
You can expand the tree to display all available services. When you click a service, the service icon appears in the dialog box, on the right side. Also, a Details box displays basic information about the service. For more information about individual services, see the “Types of Services” Appendix in the Reference Guide.
3Click Add.
4In the Comments text box, enter comments or a description of this version of the
service, to assist with identification.
Comments appear under the Properties tab in the Comments field of the Properties dialog box.
5Click OK.
The service’s Properties dialog box appears. For more information, see “Defining service properties” on page 49.
6Click OK to close the Properties dialog box.
User Guide | 47 |