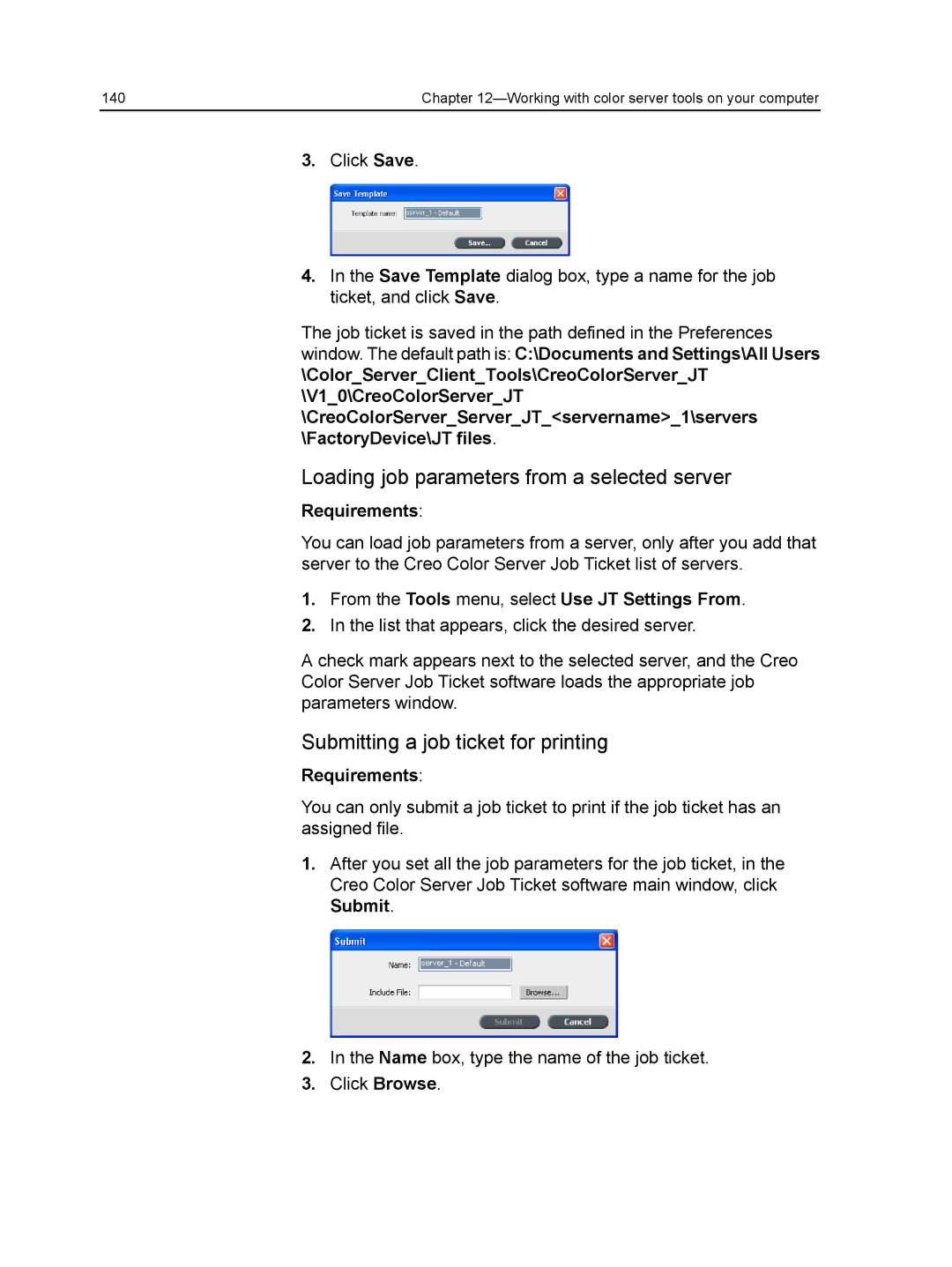140 | Chapter |
3.Click Save.
4.In the Save Template dialog box, type a name for the job ticket, and click Save.
The job ticket is saved in the path defined in the Preferences window. The default path is: C:\Documents and Settings\All Users \Color_Server_Client_Tools\CreoColorServer_JT \V1_0\CreoColorServer_JT \CreoColorServer_Server_JT_<servername>_1\servers \FactoryDevice\JT files.
Loading job parameters from a selected server
Requirements:
You can load job parameters from a server, only after you add that server to the Creo Color Server Job Ticket list of servers.
1.From the Tools menu, select Use JT Settings From.
2.In the list that appears, click the desired server.
A check mark appears next to the selected server, and the Creo Color Server Job Ticket software loads the appropriate job parameters window.
Submitting a job ticket for printing
Requirements:
You can only submit a job ticket to print if the job ticket has an assigned file.
1.After you set all the job parameters for the job ticket, in the Creo Color Server Job Ticket software main window, click Submit.
2.In the Name box, type the name of the job ticket.
3.Click Browse.