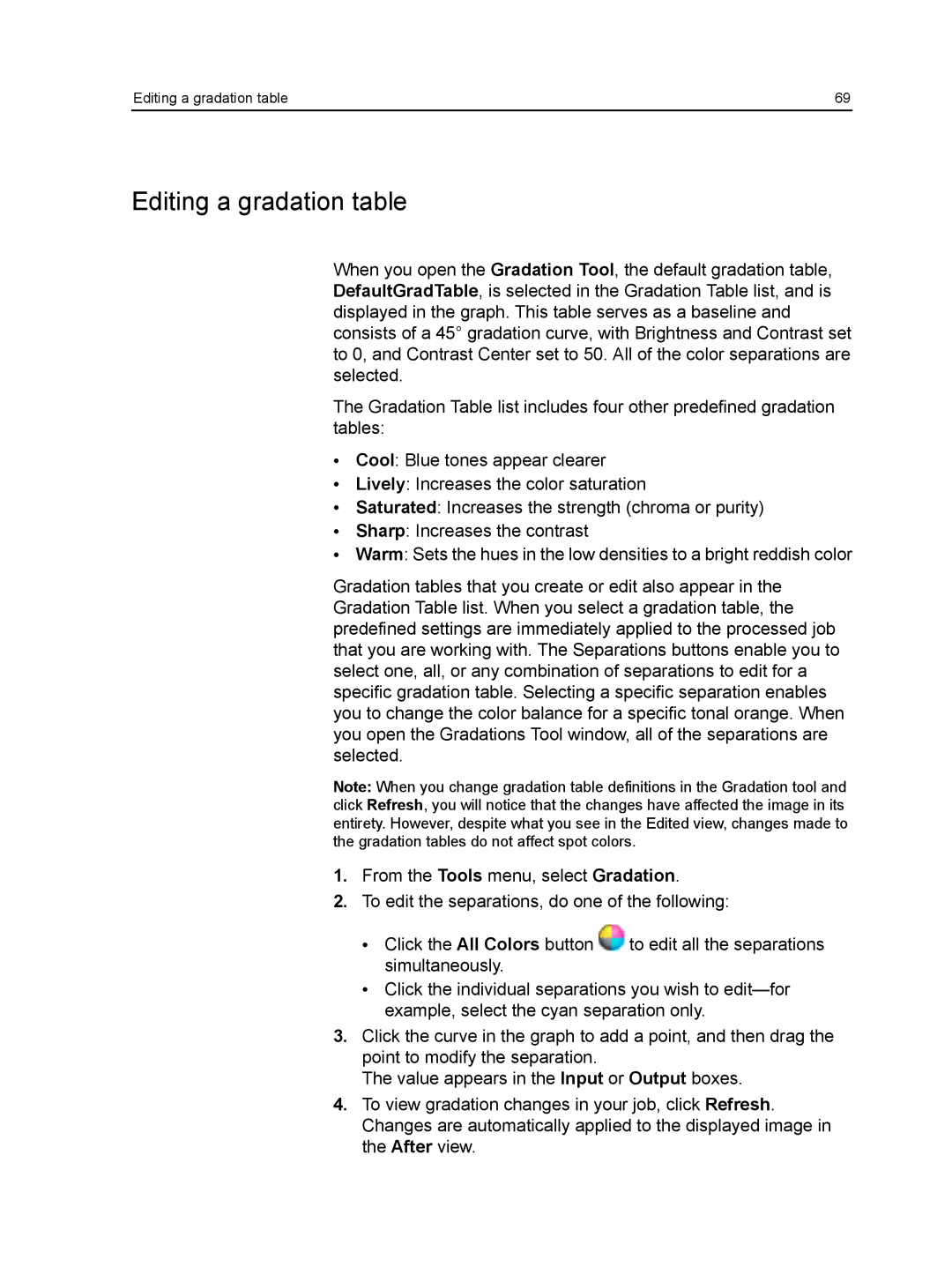Editing a gradation table | 69 |
Editing a gradation table
When you open the Gradation Tool, the default gradation table, DefaultGradTable, is selected in the Gradation Table list, and is displayed in the graph. This table serves as a baseline and consists of a 45° gradation curve, with Brightness and Contrast set to 0, and Contrast Center set to 50. All of the color separations are selected.
The Gradation Table list includes four other predefined gradation tables:
●Cool: Blue tones appear clearer
●Lively: Increases the color saturation
●Saturated: Increases the strength (chroma or purity)
●Sharp: Increases the contrast
●Warm: Sets the hues in the low densities to a bright reddish color
Gradation tables that you create or edit also appear in the Gradation Table list. When you select a gradation table, the predefined settings are immediately applied to the processed job that you are working with. The Separations buttons enable you to select one, all, or any combination of separations to edit for a specific gradation table. Selecting a specific separation enables you to change the color balance for a specific tonal orange. When you open the Gradations Tool window, all of the separations are selected.
Note: When you change gradation table definitions in the Gradation tool and click Refresh, you will notice that the changes have affected the image in its entirety. However, despite what you see in the Edited view, changes made to the gradation tables do not affect spot colors.
1.From the Tools menu, select Gradation.
2.To edit the separations, do one of the following:
●Click the All Colors button ![]() to edit all the separations simultaneously.
to edit all the separations simultaneously.
●Click the individual separations you wish to
3.Click the curve in the graph to add a point, and then drag the point to modify the separation.
The value appears in the Input or Output boxes.
4.To view gradation changes in your job, click Refresh. Changes are automatically applied to the displayed image in the After view.