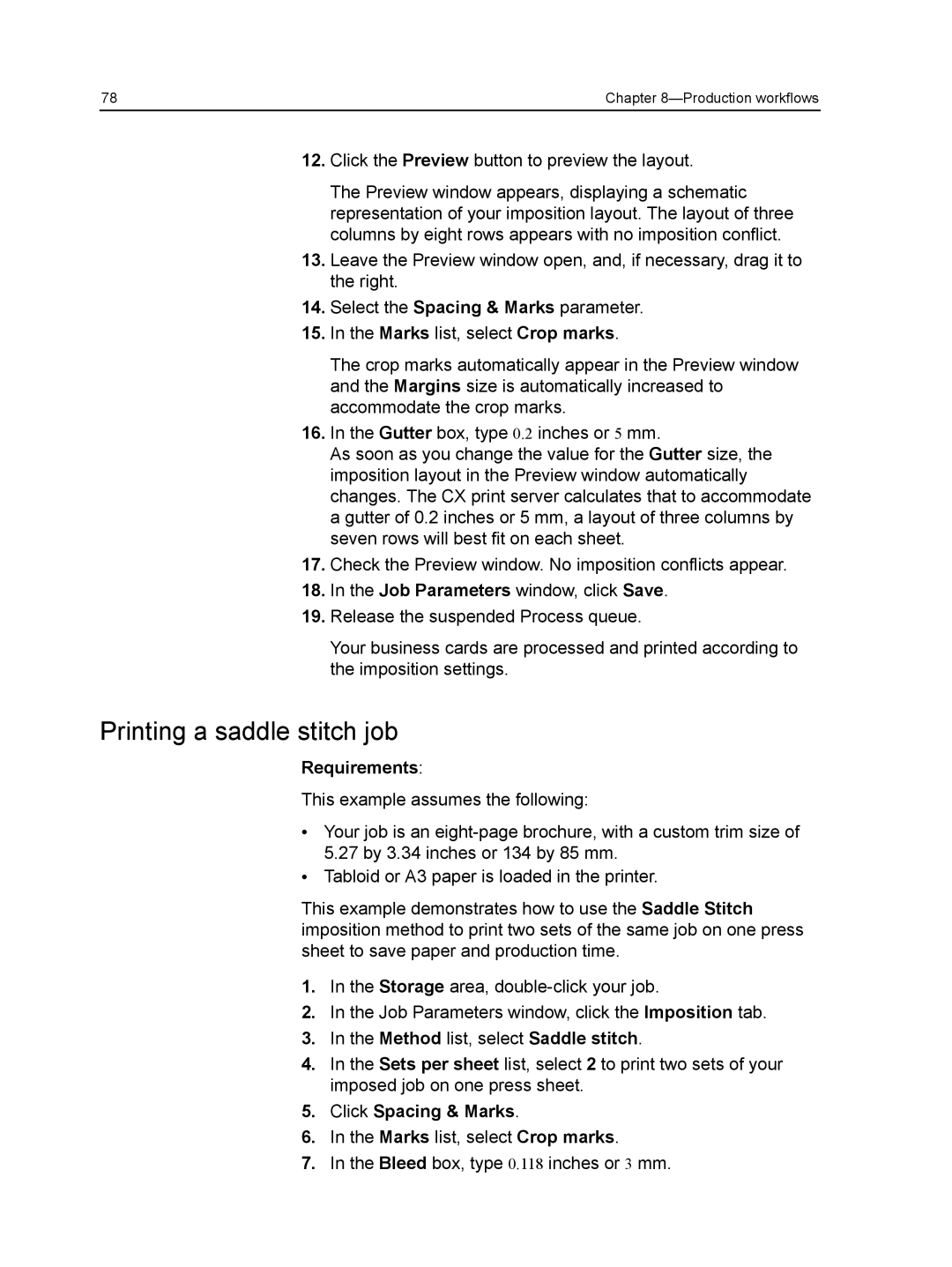78 | Chapter |
12.Click the Preview button to preview the layout.
The Preview window appears, displaying a schematic representation of your imposition layout. The layout of three columns by eight rows appears with no imposition conflict.
13.Leave the Preview window open, and, if necessary, drag it to the right.
14.Select the Spacing & Marks parameter.
15.In the Marks list, select Crop marks.
The crop marks automatically appear in the Preview window and the Margins size is automatically increased to accommodate the crop marks.
16.In the Gutter box, type 0.2 inches or 5 mm.
As soon as you change the value for the Gutter size, the imposition layout in the Preview window automatically changes. The CX print server calculates that to accommodate a gutter of 0.2 inches or 5 mm, a layout of three columns by seven rows will best fit on each sheet.
17.Check the Preview window. No imposition conflicts appear.
18.In the Job Parameters window, click Save.
19.Release the suspended Process queue.
Your business cards are processed and printed according to the imposition settings.
Printing a saddle stitch job
Requirements:
This example assumes the following:
●Your job is an
●Tabloid or A3 paper is loaded in the printer.
This example demonstrates how to use the Saddle Stitch imposition method to print two sets of the same job on one press sheet to save paper and production time.
1.In the Storage area,
2.In the Job Parameters window, click the Imposition tab.
3.In the Method list, select Saddle stitch.
4.In the Sets per sheet list, select 2 to print two sets of your imposed job on one press sheet.
5.Click Spacing & Marks.
6.In the Marks list, select Crop marks.
7.In the Bleed box, type 0.118 inches or 3 mm.