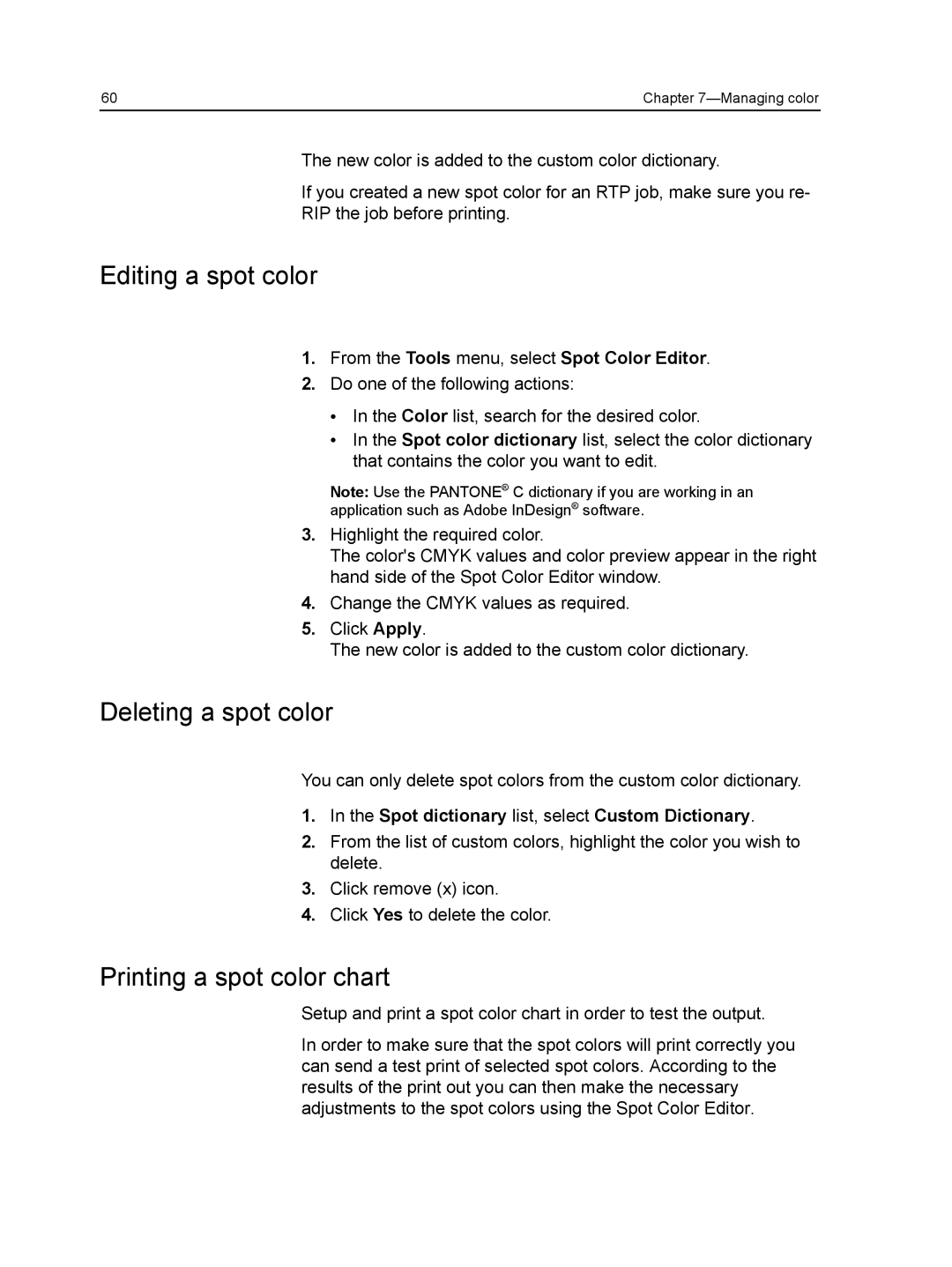60 | Chapter |
The new color is added to the custom color dictionary.
If you created a new spot color for an RTP job, make sure you re-
RIP the job before printing.
Editing a spot color
1.From the Tools menu, select Spot Color Editor.
2.Do one of the following actions:
●In the Color list, search for the desired color.
●In the Spot color dictionary list, select the color dictionary that contains the color you want to edit.
Note: Use the PANTONE® C dictionary if you are working in an application such as Adobe InDesign® software.
3.Highlight the required color.
The color's CMYK values and color preview appear in the right hand side of the Spot Color Editor window.
4.Change the CMYK values as required.
5.Click Apply.
The new color is added to the custom color dictionary.
Deleting a spot color
You can only delete spot colors from the custom color dictionary.
1.In the Spot dictionary list, select Custom Dictionary.
2.From the list of custom colors, highlight the color you wish to delete.
3.Click remove (x) icon.
4.Click Yes to delete the color.
Printing a spot color chart
Setup and print a spot color chart in order to test the output.
In order to make sure that the spot colors will print correctly you can send a test print of selected spot colors. According to the results of the print out you can then make the necessary adjustments to the spot colors using the Spot Color Editor.