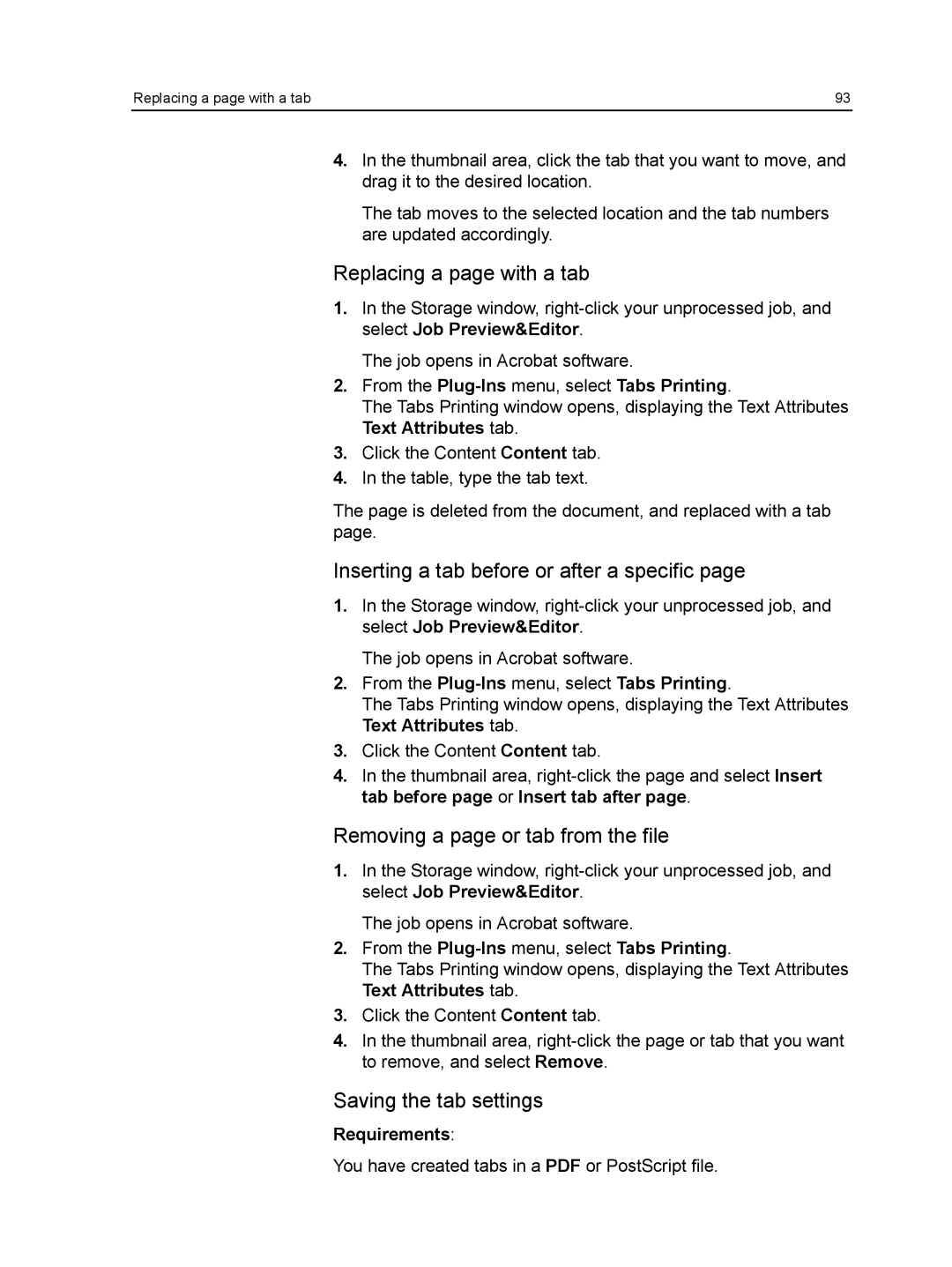Replacing a page with a tab | 93 |
4.In the thumbnail area, click the tab that you want to move, and drag it to the desired location.
The tab moves to the selected location and the tab numbers are updated accordingly.
Replacing a page with a tab
1.In the Storage window,
The job opens in Acrobat software.
2.From the
The Tabs Printing window opens, displaying the Text Attributes Text Attributes tab.
3.Click the Content Content tab.
4.In the table, type the tab text.
The page is deleted from the document, and replaced with a tab page.
Inserting a tab before or after a specific page
1.In the Storage window,
The job opens in Acrobat software.
2.From the
The Tabs Printing window opens, displaying the Text Attributes Text Attributes tab.
3.Click the Content Content tab.
4.In the thumbnail area,
Removing a page or tab from the file
1.In the Storage window,
The job opens in Acrobat software.
2.From the
The Tabs Printing window opens, displaying the Text Attributes Text Attributes tab.
3.Click the Content Content tab.
4.In the thumbnail area,
Saving the tab settings
Requirements:
You have created tabs in a PDF or PostScript file.