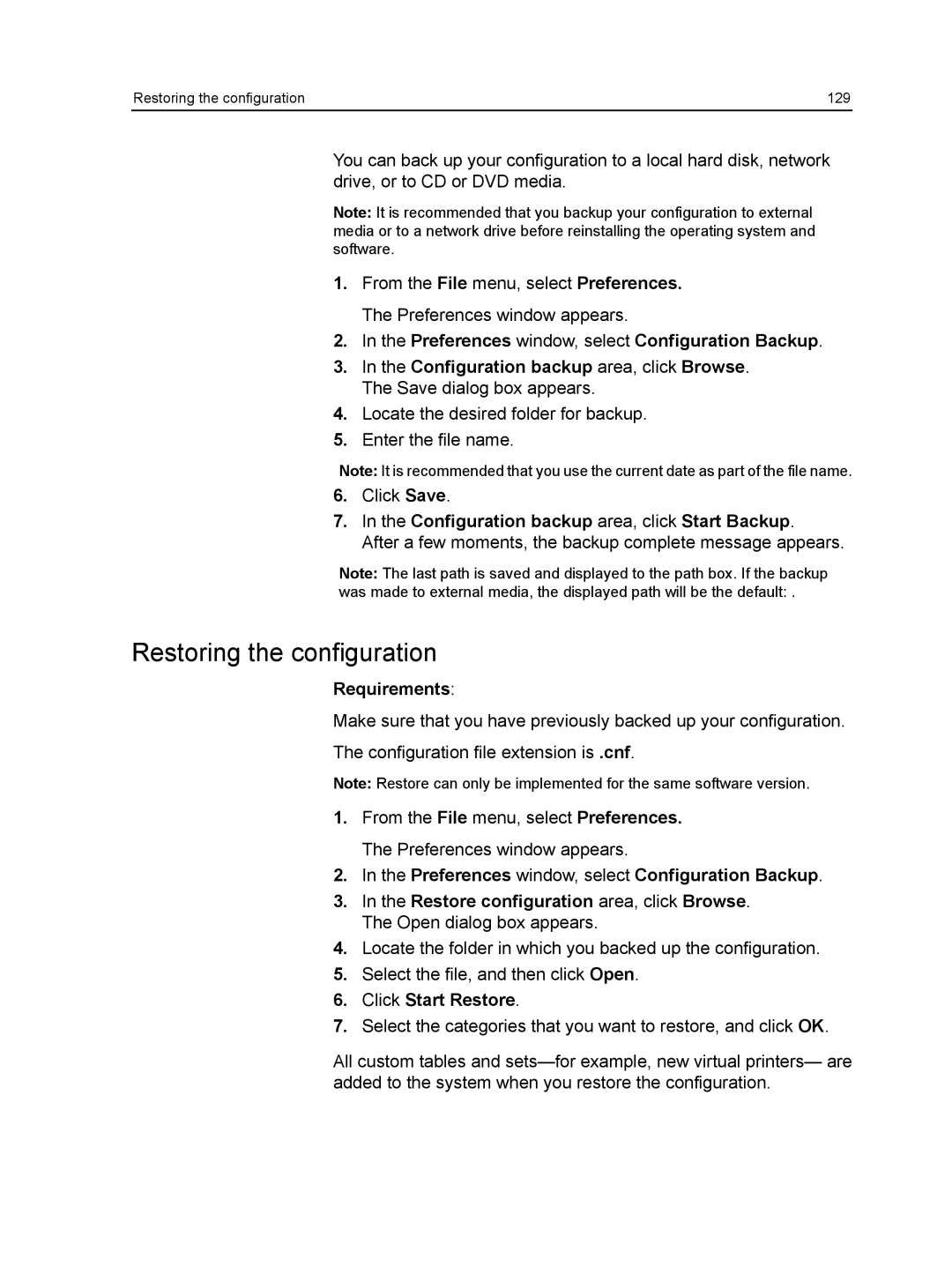Restoring the configuration | 129 |
You can back up your configuration to a local hard disk, network drive, or to CD or DVD media.
Note: It is recommended that you backup your configuration to external media or to a network drive before reinstalling the operating system and software.
1.From the File menu, select Preferences. The Preferences window appears.
2.In the Preferences window, select Configuration Backup.
3.In the Configuration backup area, click Browse. The Save dialog box appears.
4.Locate the desired folder for backup.
5.Enter the file name.
Note: It is recommended that you use the current date as part of the file name.
6.Click Save.
7.In the Configuration backup area, click Start Backup.
After a few moments, the backup complete message appears.
Note: The last path is saved and displayed to the path box. If the backup
was made to external media, the displayed path will be the default: .
Restoring the configuration
Requirements:
Make sure that you have previously backed up your configuration.
The configuration file extension is .cnf.
Note: Restore can only be implemented for the same software version.
1.From the File menu, select Preferences. The Preferences window appears.
2.In the Preferences window, select Configuration Backup.
3.In the Restore configuration area, click Browse. The Open dialog box appears.
4.Locate the folder in which you backed up the configuration.
5.Select the file, and then click Open.
6.Click Start Restore.
7.Select the categories that you want to restore, and click OK.
All custom tables and