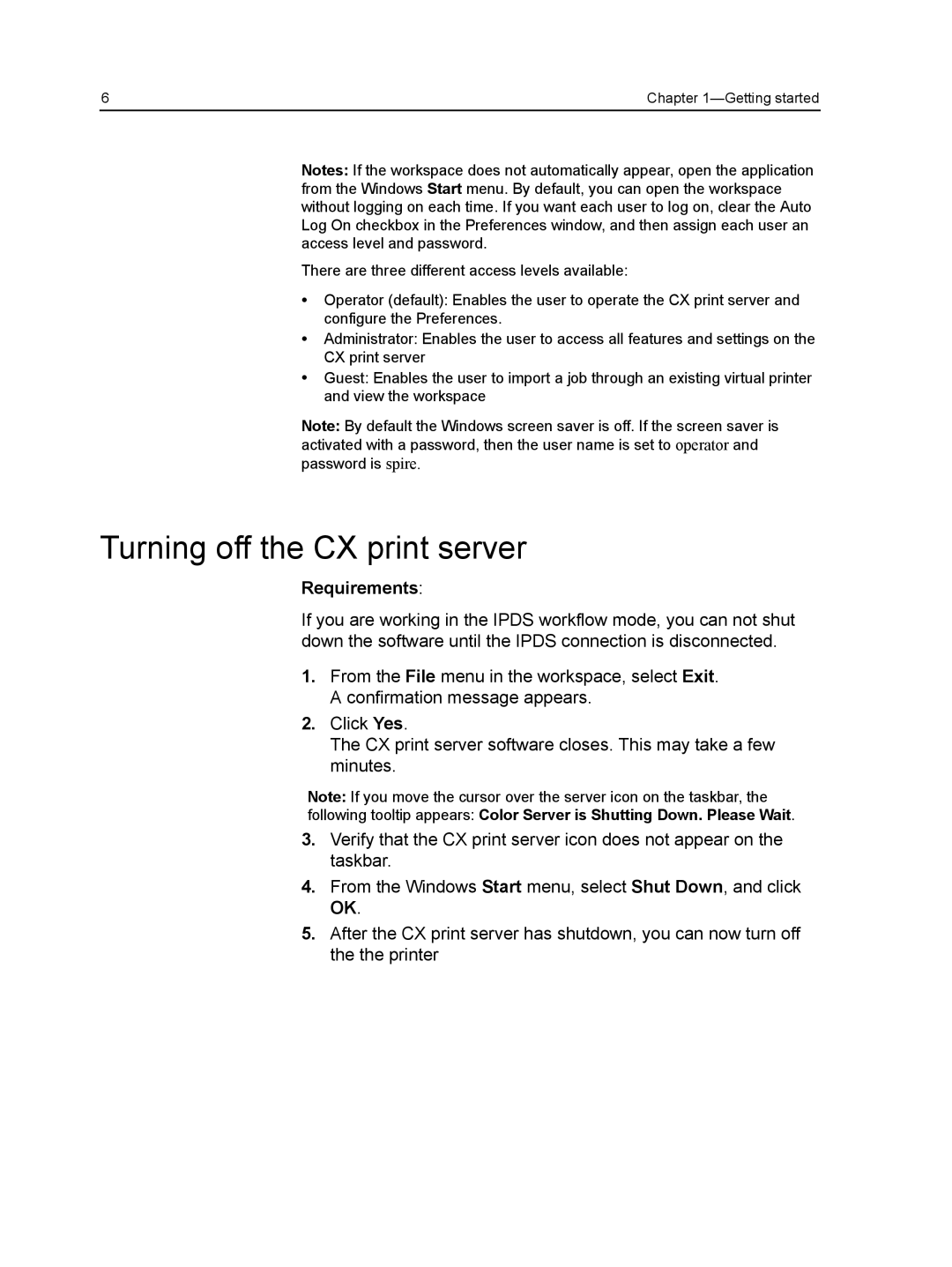6 | Chapter |
Notes: If the workspace does not automatically appear, open the application from the Windows Start menu. By default, you can open the workspace without logging on each time. If you want each user to log on, clear the Auto Log On checkbox in the Preferences window, and then assign each user an access level and password.
There are three different access levels available:
●Operator (default): Enables the user to operate the CX print server and configure the Preferences.
●Administrator: Enables the user to access all features and settings on the CX print server
●Guest: Enables the user to import a job through an existing virtual printer and view the workspace
Note: By default the Windows screen saver is off. If the screen saver is activated with a password, then the user name is set to operator and password is spire.
Turning off the CX print server
Requirements:
If you are working in the IPDS workflow mode, you can not shut down the software until the IPDS connection is disconnected.
1.From the File menu in the workspace, select Exit. A confirmation message appears.
2.Click Yes.
The CX print server software closes. This may take a few minutes.
Note: If you move the cursor over the server icon on the taskbar, the
following tooltip appears: Color Server is Shutting Down. Please Wait.
3.Verify that the CX print server icon does not appear on the taskbar.
4.From the Windows Start menu, select Shut Down, and click OK.
5.After the CX print server has shutdown, you can now turn off the the printer