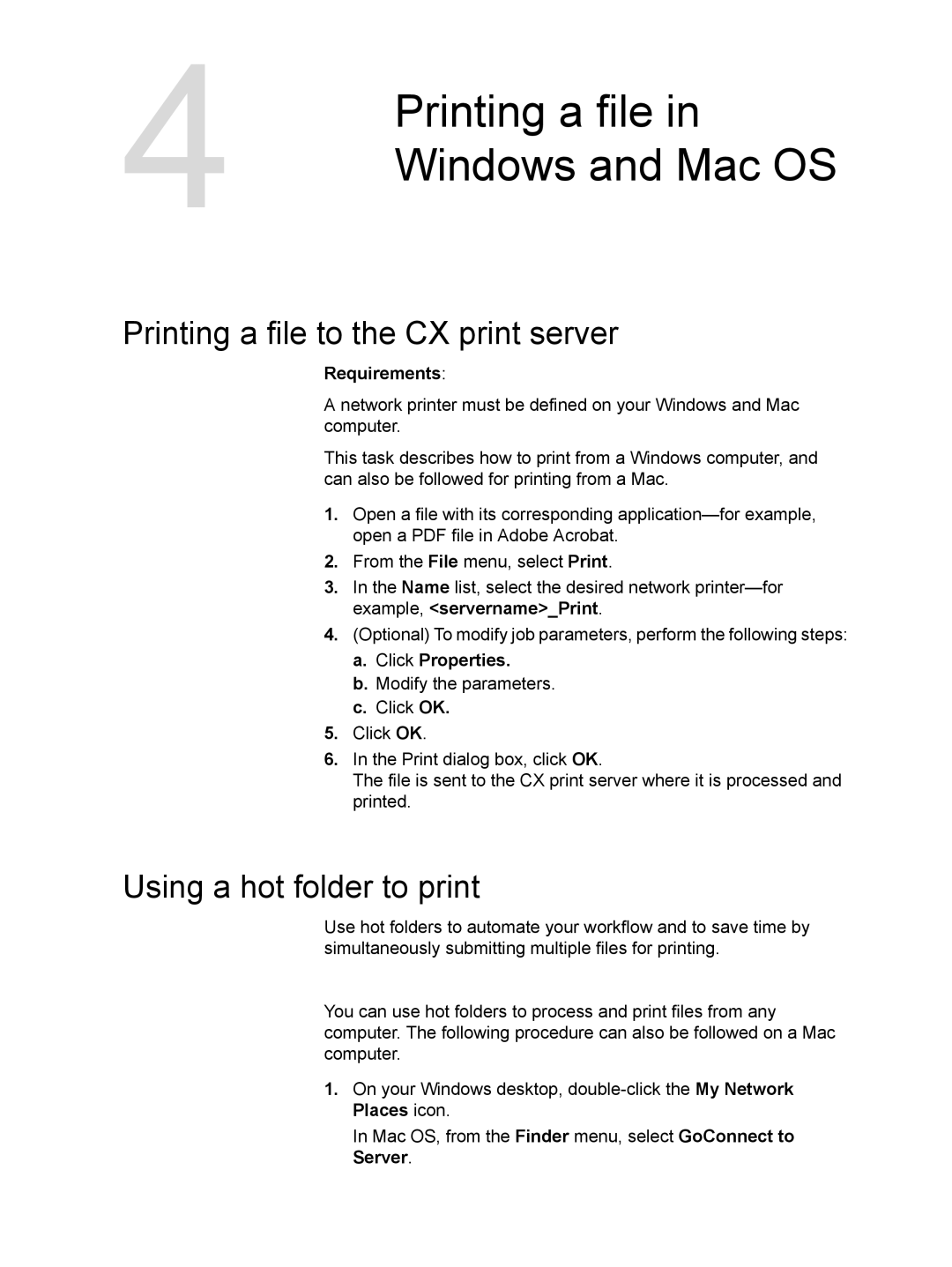Version
Page
Copyright
Page
Contents
Managing jobs
Variable data printing jobs
Glossary 153
Printing this guide
Getting started
Hardware and software components
System overview
Supported formats
EPS
Overview of the Workspace
Getting started
Turning on the CX print server
Requirements
Turning off the CX print server
Printing Methods
Setting up your
Setting up your computer overview
Computer for printing
SpoolStore
Print Driver software
ProcessStore
ProcessPrint
Adding a network printer to your Windows computer
Setting up printing on a Windows computer
Printer Tasks area, select Add a printer
Loading the Print Driver software for the first time
Enable enhanced user interface, list select off
Deactivating the Print Driver software
Downloading fonts
DEXUninstaller.exe
DEXUninstaller.exe, and select Run as Administrator
Removing the Print Driver software
Click Continue
Setting up printing in Mac OS
Installing the Print Driver software in Mac OS
Click Change Install Location
Click Utility
Defining a printer with the Print Driver software in Mac OS
Removing the Print Driver software
Calibration overview
Calibration
Calibration
Requirements
Click Calibrate
Page
Order they appear in the icons Cyan Magenta Yellow Black
See also
Mapping jobs to calibration tables
Calibration
Printing a file to the CX print server
Using a hot folder to print
Printing a file
Windows and Mac OS
Password protect jobs
Secure printing overview on Preferences window on
Printing a file in Windows and Mac OS
Click Import
Printing from the color
Server
Importing and printing a job
Editing a job overview
Next
Moving a page in a job
Deleting a page from a job
Merging one or more pages into a job
Click Merge Jobs
Replacing pages
Finding the Cmyk values of a specific area
Verifying the content of the job
Preflight Report
Preflight Check
Page
Performing a preflight check
Spot Colors
Viewing and printing a preflight report
Preflight Report window
HiRes
Proofing the job using color sets
Corporate documents
Assigning a color set to your job
Photos of people
Outdoor photos
Secure printing overview
Archival and retrieval of jobs
Managing jobs
Archiving a job
Click Retrieve
Forwarding a job to another CX print server
Retrieving a job
From the File menu, select Retrieve from archive
Resubmitting a job
Duplicating jobs
Printing copies of a job
Ensuring proper billing
Job Reports
Accounting Viewer overview
Job Report overview
Printing a job in black and white
InSite jobs
Cmyk area, select Preserve black color
Job
Exporting a job as an InSite job
Page
Managing jobs
Color tools overview
Managing color
Managing color and profiles
Creating a destination profile
Managing color and profiles
Click Create Profile
Importing a source profile
Importing a destination profile
Resource list, select Profile Manager
Select Source Profile tab
Mapping media using the Media and Color Manager tool
Resource Center, select Media and Color Manager
Calibrations window
Managing calibration tables
Calibration table list
Output Density
Info Data
Properties
Input %
Adding an entry to a calibration table
Info Graph
Separations
Resource list, select Calibrations
Managing spot colors
Managing color
Adding a spot color
Spot dictionary list, select Custom Dictionary
Printing a spot color chart
Editing a spot color
Deleting a spot color
Click Test Print
Spot color variations overview
Selecting a spot color variation
From the Tools menu, select Spot Color Editor
Printing a spot color variation
Click Print Variations
Protecting specific spot colors
Defining a gray color as a spot color
Defining an RGB color as a spot color
Defining a Cmyk color as a spot color
Color adjustment with the Gradation Tool
Creating a new gradation table
Previewing a job
Editing a gradation table
Exposure and color cast
Correcting an image using Photo Touch-up
Jpeg artifacts
Image noise
Shadows and highlights
Red-eye
Managing color
Imposition methods
Print using imposition
Production workflows
Imposition overview
Previewing an imposition layout
Imposition layout Preview window
Conflict indications
Printing a business card job
For Trim Size, select Custom
Imposition Method list, select Step & Repeat
Click Spacing & Marks
Printing a saddle stitch job
Imposition Template Builder overview
Imposition Template Builder Tool
Creating an imposition template
From the Tools menu, select Imposition Template Builder
Imposition template viewer window
Imposition method Saddle Stitch Columns Rows
Binding Left
Both
Editing an imposition template
Select the Apply changes to front and back check box
Adding exceptions to your job
Print with exceptions
Simulating a job with your template
Click Save or Submit
Dynamic page exceptions and setpagedevice commands
Deleting exceptions from your job
Click Advanced Options
Select the Support dynamic page exceptions check box
Printing dynamic page exceptions
Orientation
Tabs plug-in overview Tabs plug-in window
Tabs Size
Type
Length
Text
Top Offset
Bottom Offset
Underline
Color
Bold
Italic
Direction
Text on both sides
Creating tabs
Page
Changing the location of a tab
Managing tabs
Removing a page or tab from the file
Saving the tab settings
Replacing a page with a tab
Inserting a tab before or after a specific
Deleting saved tab settings
About VDP document formats
Variable data printing
Jobs
Variable Data Printing jobs
Reusable Elements
About Variable Print Specification
Booklet
Sub-job
Selecting to Cache Global VDP Elements
Select General Defaults
Managing VDP elements
About Ppml
Retrieving VDP elements
Archiving VDP elements
Resource list, select Cached VDP Elements
Deleting VDP Elements
100
Print tab in the Job Parameters window
Job parameters
Layout
Print tab in the Job Parameters window 103
Imposition tab in the Job Parameters window
Set and apply imposition settings to your job
Imposition tab in the Job Parameters window 105
106
Imposition overview on
Quality tab in the Job Parameters window
Quality tab in the Job Parameters window 109
Cmyk
Color tab in the Job Parameters window
Color tab in the Job Parameters window 111
112
Color tab in the Job Parameters window 113
Cmyk RGB
Photo touch-up tab in the Job Parameters window
Finishing tab in the Job Parameters window
Apply these settings to specify how to finish your job
Exceptions tab in the Job Parameters window
Services tab in the Job Parameters window
Services tab in the Job Parameters window 119
APR/OPI
Services tab in the Job Parameters window 121
122
Preferences window
Setting up your color Server
Processed
Preferences window 125
Password protect jobs on page 24 Secure printing overview on
Virtual printers
Setting up a virtual printer
Adding and editing a virtual printer
Backing up the configuration
Maintaining your settings
Removing a virtual printer
Click Start Restore
Restoring the configuration
Preferences window, select Configuration Backup
Configuration backup area, click Start Backup
Tools for maintaining your system
Activating remote tools
Working with color server tools on your computer
Creo Remote Site Manager
Remote Site Manager overview
Installing the Remote Site Manager in Windows
Adding Creo color servers to the Remote Site Manager
Viewing the printer status
Connecting to the workspace from your computer
Remote Workspace overview
Connecting to the Web Center
Using the Web Center
Overview of the Web Center
Office Hot Folder tool
Installing the Office Hot Folder tool
Ppt Doc Xls Pub
Using the Office Hot Folder tool to print
Creating a hot folder
Click Create HF
Creo Color Server Job Ticket software
Language settings
Creo Color Server Job Ticket overview
Creating a job ticket in Windows
Creating and managing job tickets
Double-click the CreoColorServerJobTicket.exe file
Loading job parameters from a selected server
From the Tools menu, select Use JT Settings From
Submitting a job ticket for printing
Creator tool
Easy VDP File Creator tool
142
Selecting an Easy VDP File Creator template
Click Continue to add data records Next
Adding records manually to your variable data job
Adding records from a database to your variable data job
Creating and printing the variable data job
148
Job History window
Troubleshooting
Handling alerts and frozen jobs
Alerts window
Aborting a job
Resume printing
Click Print List
Printing system messages
Glossary
Brisque Imposition Job
Booklet
Bounding box
Brightness
Click charge
Brisque
Cache
Calibration curve
Color gamut
Color cast
Color channel
Color correction
Color set
Color match verb
Color profile
Color rendering dictionary CRD
Creep
Composite mode
Contrast
Conventional screening
Densitometer
CT file format
Database
DCS desktop color separation
Device-independent color space
Density
Density range
Device
Dot gain
Device profile
Device type
Dot area
Gravure printing
Gray component replacement GCR
Frequency-modulated FM screening
Frozen job
Imposition Job Job flow
Grayscale
Halftone screen
Head-to-head
Lookup table LUT
Job ticket template JTT
Line work
Long-edge first LEF
New line work NLW file format
LW file format
Normalize PPD PostScript Printer Description
PSImage
Pre-separated file Printer description file Priority
Process
Process colors
RTP ready-to-print job
Relative colorimetric
Render
Rich black
Short-edge first SEF
Screen angle
Shadows
Sheet
Spot color
Smooth scaling
Source profile
Spine trim size
Tonal calibration
Stochastic screening
Substrate
Tint
Vector drawing
Variable print specification
Trapping
Variable information VI job
172
Index
Storage area 5 Supported formats 2 system messages