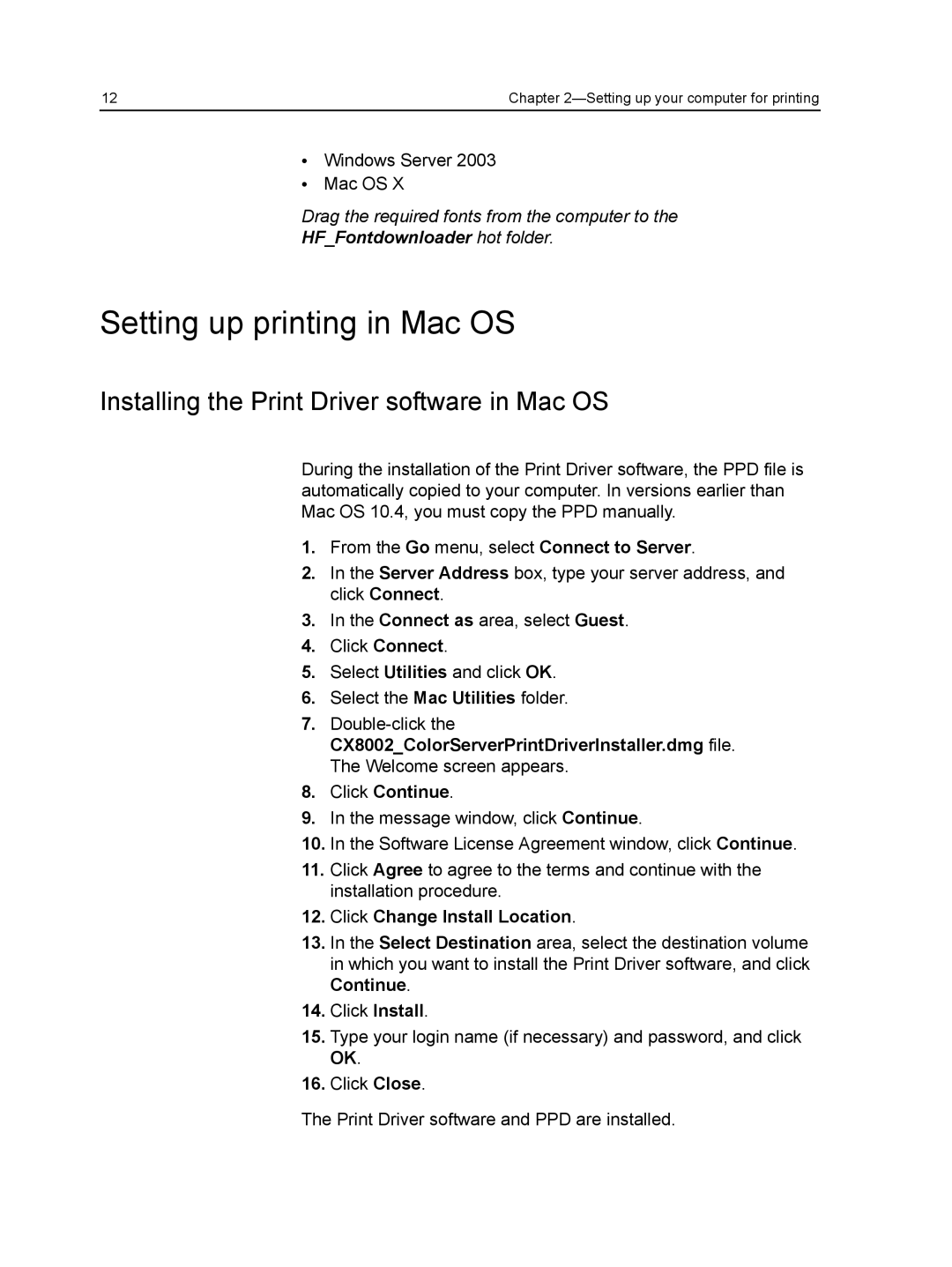12 | Chapter |
●Windows Server 2003
●Mac OS X
Drag the required fonts from the computer to the
HF_Fontdownloader hot folder.
Setting up printing in Mac OS
Installing the Print Driver software in Mac OS
During the installation of the Print Driver software, the PPD file is automatically copied to your computer. In versions earlier than Mac OS 10.4, you must copy the PPD manually.
1.From the Go menu, select Connect to Server.
2.In the Server Address box, type your server address, and click Connect.
3.In the Connect as area, select Guest.
4.Click Connect.
5.Select Utilities and click OK.
6.Select the Mac Utilities folder.
7.
CX8002_ColorServerPrintDriverInstaller.dmg file. The Welcome screen appears.
8.Click Continue.
9.In the message window, click Continue.
10.In the Software License Agreement window, click Continue.
11.Click Agree to agree to the terms and continue with the installation procedure.
12.Click Change Install Location.
13.In the Select Destination area, select the destination volume in which you want to install the Print Driver software, and click Continue.
14.Click Install.
15.Type your login name (if necessary) and password, and click OK.
16.Click Close.
The Print Driver software and PPD are installed.