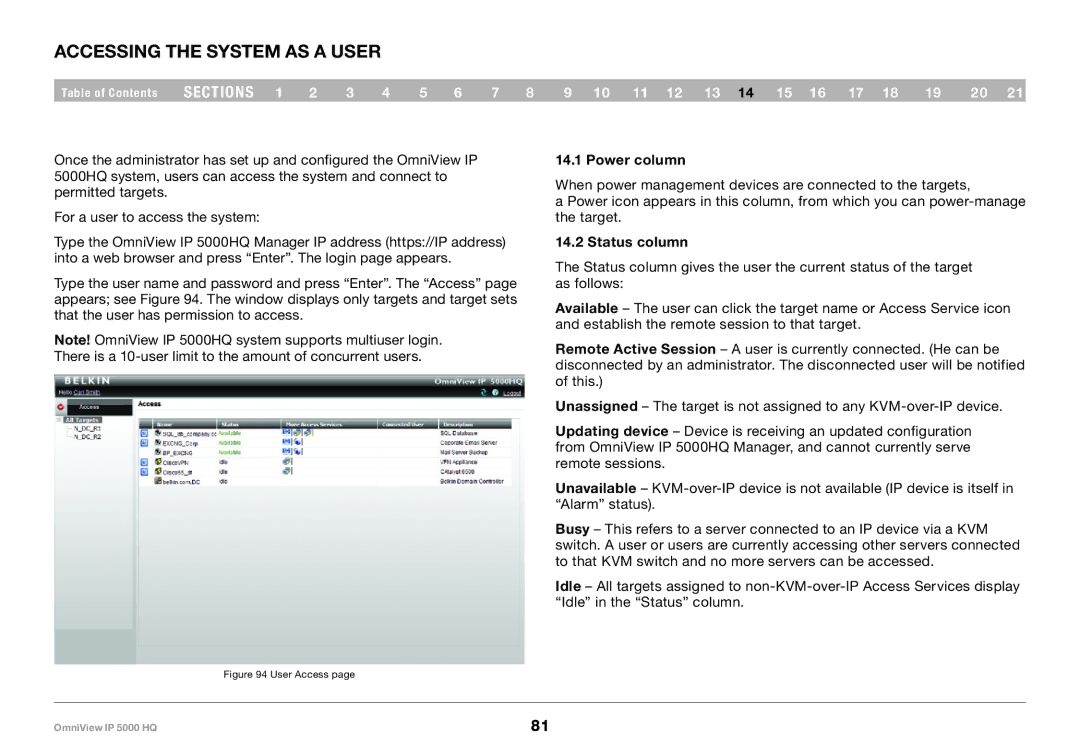Accessing the System as a User
Table of Contents | sections 1 | 2 | 3 | 4 | 5 | 6 | 7 | 8 | 9 10 11 12 13 14 15 16 17 18 | 19 | 20 21 |
Once the administrator has set up and configured the OmniView IP 5000HQ system, users can access the system and connect to permitted targets.
For a user to access the system:
Type the OmniView IP 5000HQ Manager IP address (https://IP address) into a web browser and press “Enter”. The login page appears.
Type the user name and password and press “Enter”. The “Access” page appears; see Figure 94. The window displays only targets and target sets that the user has permission to access.
Note! OmniView IP 5000HQ system supports multiuser login. There is a
14..1 Power column
When power management devices are connected to the targets,
a Power icon appears in this column, from which you can
14..2 Status column
The Status column gives the user the current status of the target as follows:
Available – The user can click the target name or Access Service icon and establish the remote session to that target.
Remote Active Session – A user is currently connected. (He can be disconnected by an administrator. The disconnected user will be notified of this.)
Unassigned – The target is not assigned to any
Updating device – Device is receiving an updated configuration from OmniView IP 5000HQ Manager, and cannot currently serve remote sessions.
Unavailable –
Busy – This refers to a server connected to an IP device via a KVM switch. A user or users are currently accessing other servers connected to that KVM switch and no more servers can be accessed.
Idle – All targets assigned to
| Figure 94 User Access page |
OmniView IP 5000 HQ | 81 |