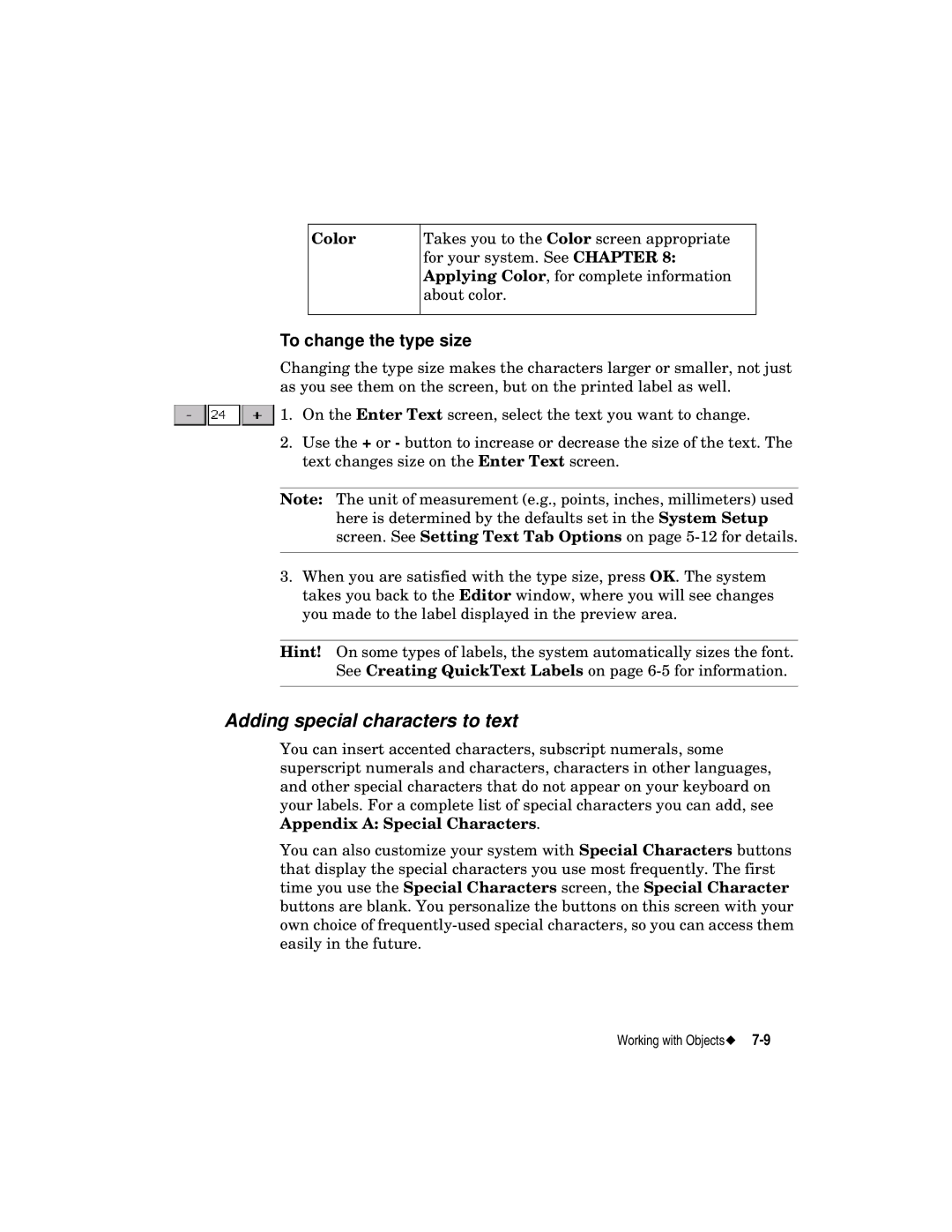Color
Takes you to the Color screen appropriate for your system. See CHAPTER 8: Applying Color, for complete information about color.
To change the type size
Changing the type size makes the characters larger or smaller, not just as you see them on the screen, but on the printed label as well.
![]() 1. On the Enter Text screen, select the text you want to change.
1. On the Enter Text screen, select the text you want to change.
2.Use the + or - button to increase or decrease the size of the text. The text changes size on the Enter Text screen.
Note: The unit of measurement (e.g., points, inches, millimeters) used here is determined by the defaults set in the System Setup screen. See Setting Text Tab Options on page
3.When you are satisfied with the type size, press OK. The system takes you back to the Editor window, where you will see changes you made to the label displayed in the preview area.
Hint! On some types of labels, the system automatically sizes the font. See Creating QuickText Labels on page
Adding special characters to text
You can insert accented characters, subscript numerals, some superscript numerals and characters, characters in other languages, and other special characters that do not appear on your keyboard on your labels. For a complete list of special characters you can add, see Appendix A: Special Characters.
You can also customize your system with Special Characters buttons that display the special characters you use most frequently. The first time you use the Special Characters screen, the Special Character buttons are blank. You personalize the buttons on this screen with your own choice of
Working with