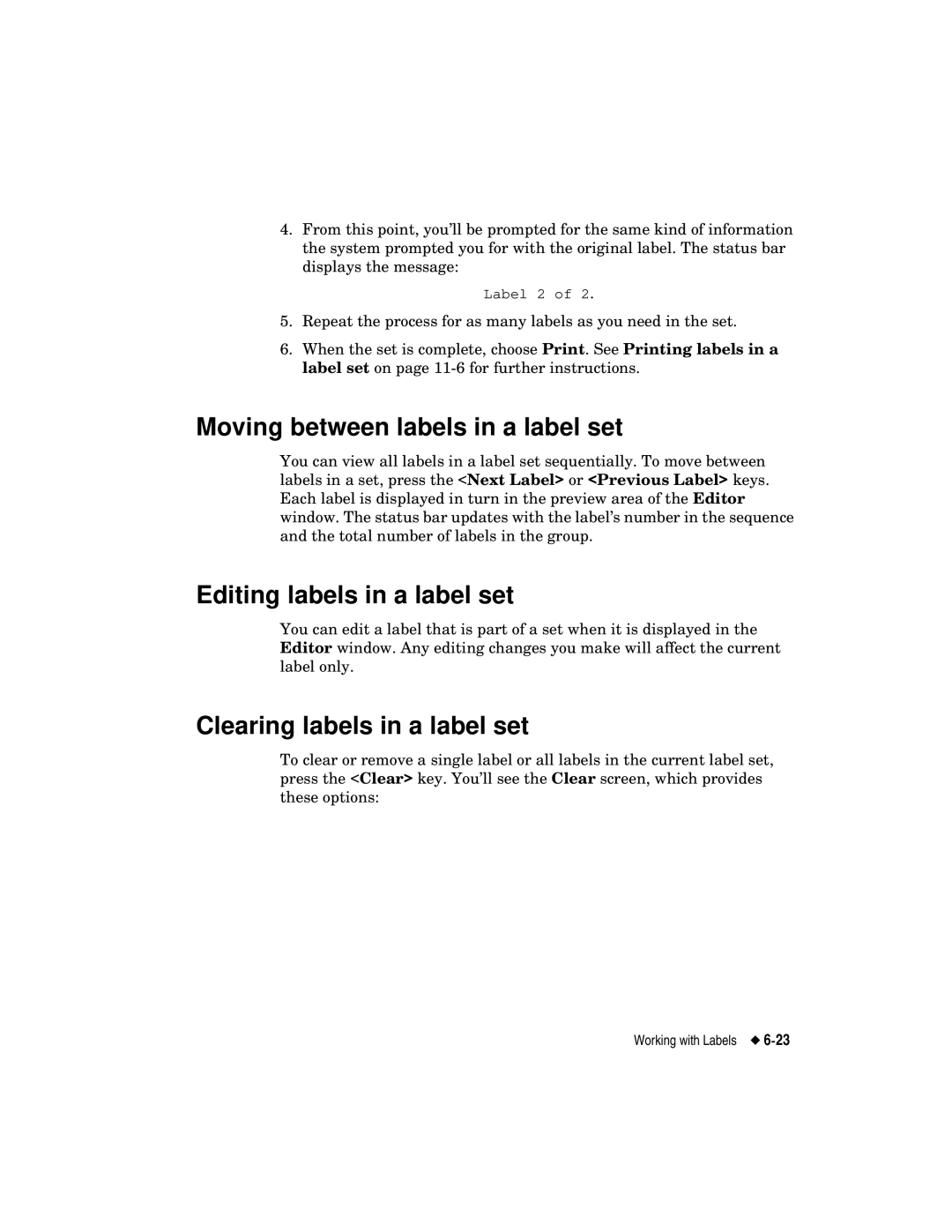4.From this point, you’ll be prompted for the same kind of information the system prompted you for with the original label. The status bar displays the message:
Label 2 of 2.
5.Repeat the process for as many labels as you need in the set.
6.When the set is complete, choose Print. See Printing labels in a label set on page
Moving between labels in a label set
You can view all labels in a label set sequentially. To move between labels in a set, press the <Next Label> or <Previous Label> keys. Each label is displayed in turn in the preview area of the Editor window. The status bar updates with the label’s number in the sequence and the total number of labels in the group.
Editing labels in a label set
You can edit a label that is part of a set when it is displayed in the Editor window. Any editing changes you make will affect the current label only.
Clearing labels in a label set
To clear or remove a single label or all labels in the current label set, press the <Clear> key. You’ll see the Clear screen, which provides these options:
Working with Labels