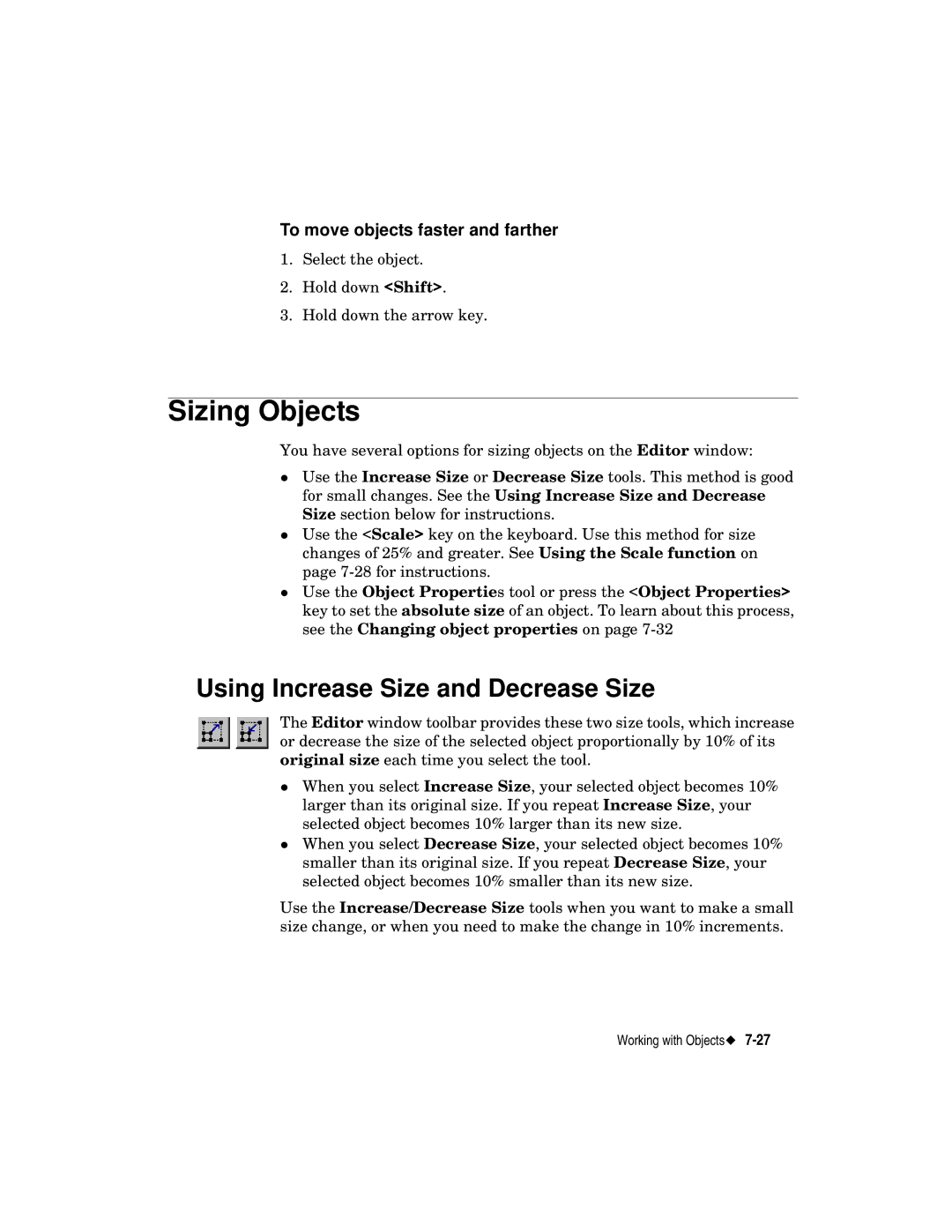To move objects faster and farther
1.Select the object.
2.Hold down <Shift>.
3.Hold down the arrow key.
Sizing Objects
You have several options for sizing objects on the Editor window:
Use the Increase Size or Decrease Size tools. This method is good for small changes. See the Using Increase Size and Decrease Size section below for instructions.
Use the <Scale> key on the keyboard. Use this method for size changes of 25% and greater. See Using the Scale function on
zpage
Use the Object Properties tool or press the <Object Properties> key to set the absolute size of an object. To learn about this process, see the Changing object properties on page
Using Increase Size and Decrease Size
The Editor window toolbar provides these two size tools, which increase or decrease the size of the selected object proportionally by 10% of its original size each time you select the tool.
When you select Increase Size, your selected object becomes 10% larger than its original size. If you repeat Increase Size, your
zselected object becomes 10% larger than its new size.
When you select Decrease Size, your selected object becomes 10% smaller than its original size. If you repeat Decrease Size, your selected object becomes 10% smaller than its new size.
Use the Increase/Decrease Size tools when you want to make a small size change, or when you need to make the change in 10% increments.
Working with