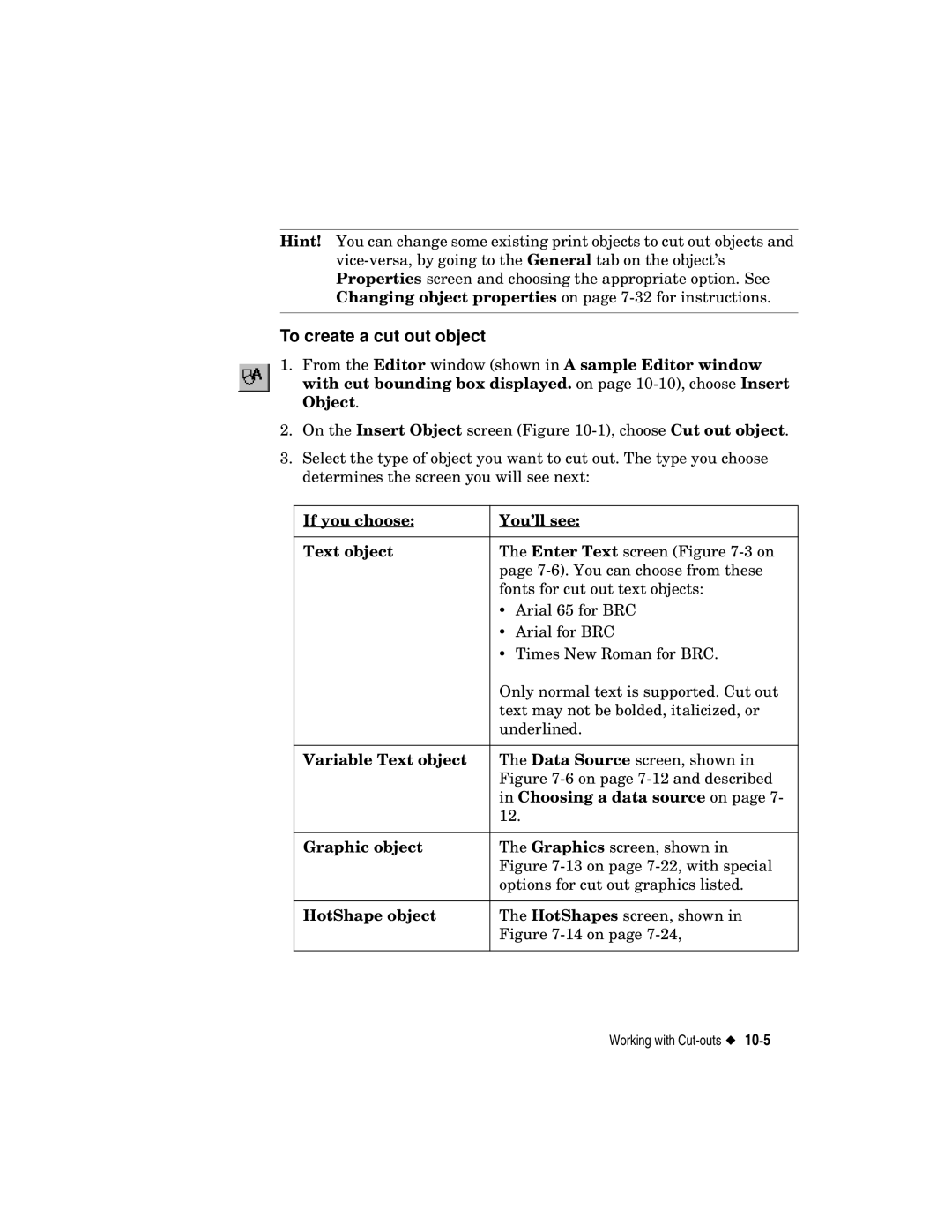Hint! You can change some existing print objects to cut out objects and
To create a cut out object
1.From the Editor window (shown in A sample Editor window with cut bounding box displayed. on page
2.On the Insert Object screen (Figure
3.Select the type of object you want to cut out. The type you choose determines the screen you will see next:
If you choose: | You’ll see: | |
|
| |
Text object | The Enter Text screen (Figure | |
| page | |
| fonts for cut out text objects: | |
| • Arial 65 for BRC | |
| • | Arial for BRC |
| • | Times New Roman for BRC. |
| Only normal text is supported. Cut out | |
| text may not be bolded, italicized, or | |
| underlined. | |
|
| |
Variable Text object | The Data Source screen, shown in | |
| Figure | |
| in Choosing a data source on page 7- | |
| 12. | |
|
| |
Graphic object | The Graphics screen, shown in | |
| Figure | |
| options for cut out graphics listed. | |
|
| |
HotShape object | The HotShapes screen, shown in | |
| Figure | |
|
|
|
Working with