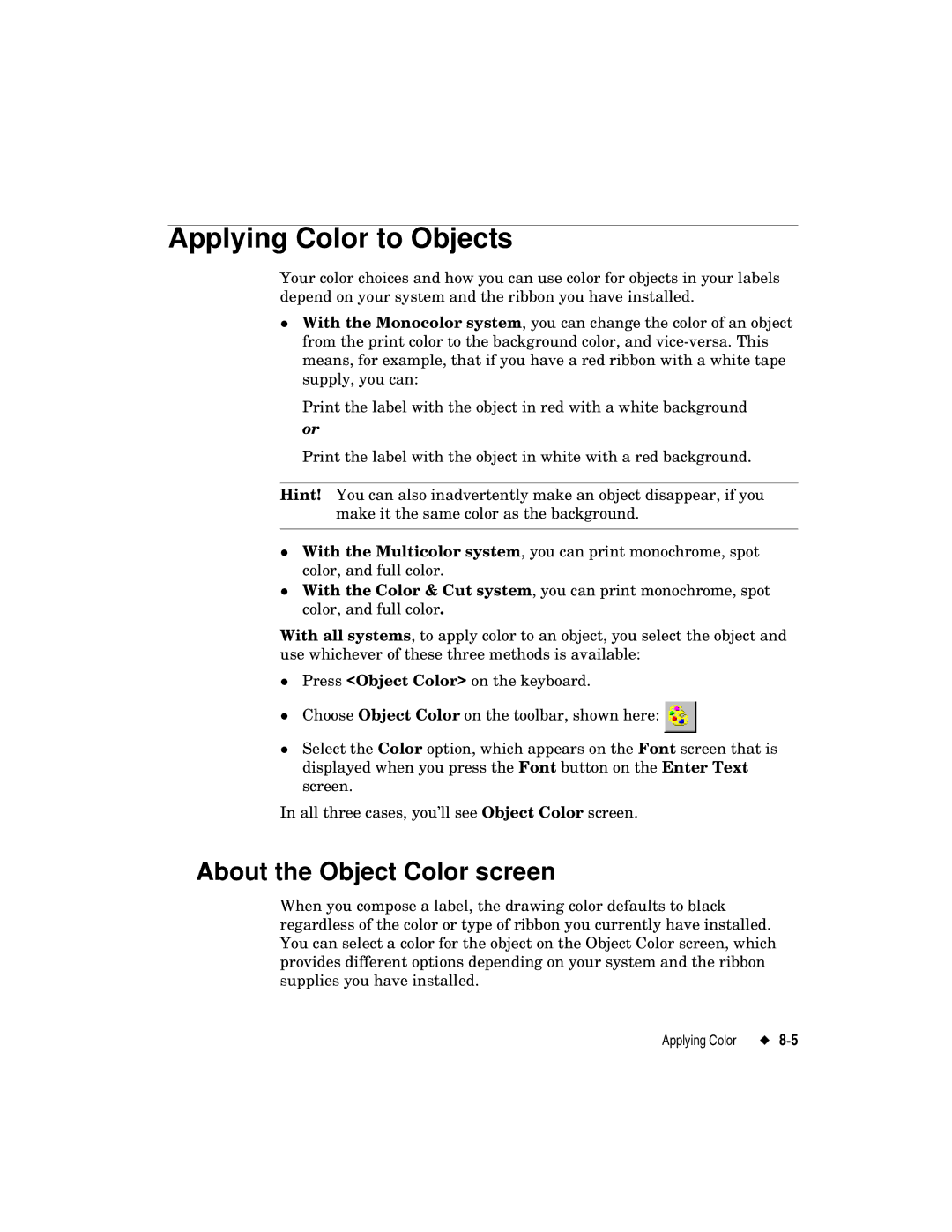Applying Color to Objects
Your color choices and how you can use color for objects in your labels zdepend on your system and the ribbon you have installed.
With the Monocolor system, you can change the color of an object from the print color to the background color, and
Print the label with the object in red with a white background
or
Print the label with the object in white with a red background.
Hint! You can also inadvertently make an object disappear, if you make it the same color as the background.
With the Multicolor system, you can print monochrome, spot
zcolor, and full color.
With the Color & Cut system, you can print monochrome, spot color, and full color.
With all systems, to apply color to an object, you select the object and use whichever of these three methods is available:
Press <Object Color> on the keyboard.
zChoose Object Color on the toolbar, shown here: ![]()
Select the Color option, which appears on the Font screen that is displayed when you press the Font button on the Enter Text screen.
In all three cases, you’ll see Object Color screen.
About the Object Color screen
When you compose a label, the drawing color defaults to black regardless of the color or type of ribbon you currently have installed. You can select a color for the object on the Object Color screen, which provides different options depending on your system and the ribbon supplies you have installed.
Applying Color |