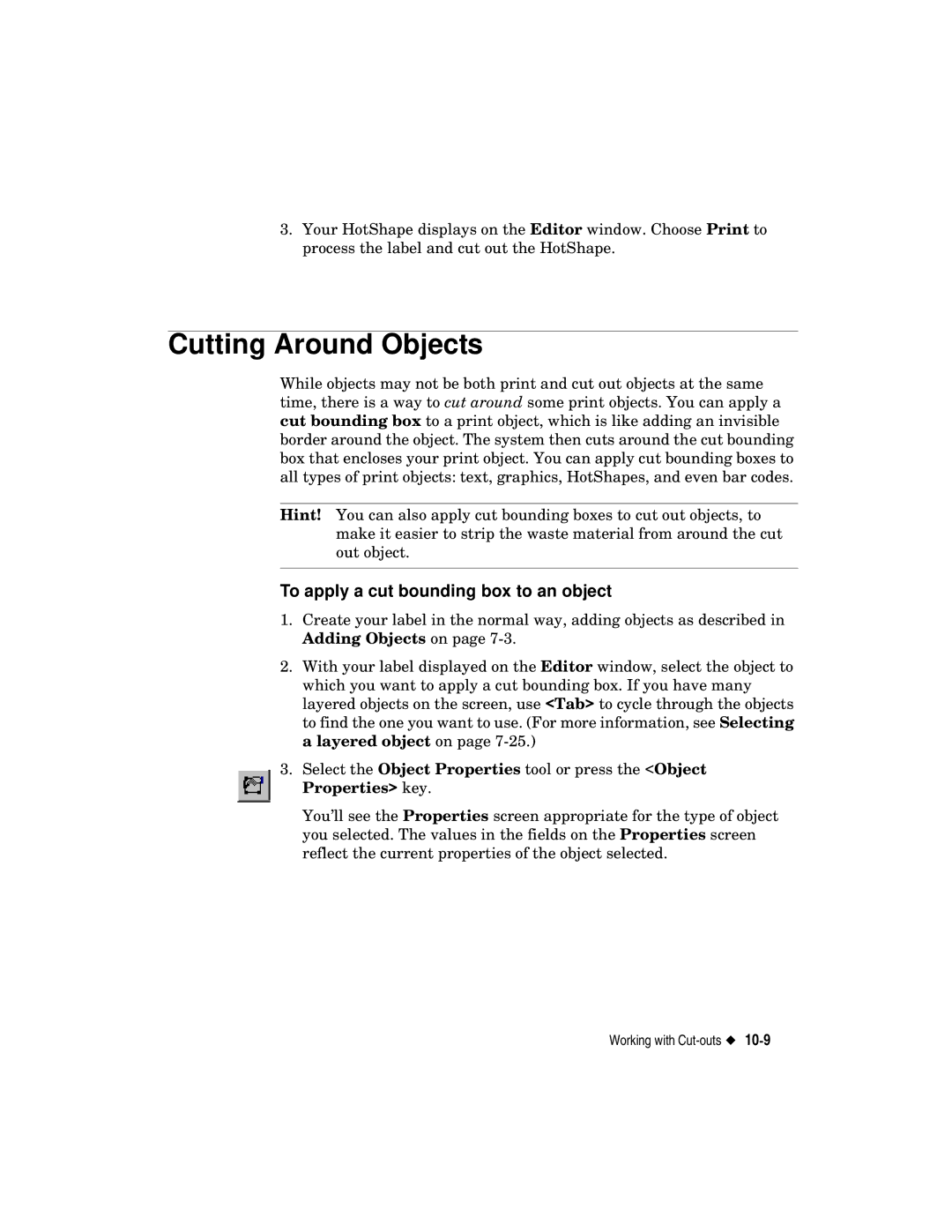3.Your HotShape displays on the Editor window. Choose Print to process the label and cut out the HotShape.
Cutting Around Objects
While objects may not be both print and cut out objects at the same time, there is a way to cut around some print objects. You can apply a cut bounding box to a print object, which is like adding an invisible border around the object. The system then cuts around the cut bounding box that encloses your print object. You can apply cut bounding boxes to all types of print objects: text, graphics, HotShapes, and even bar codes.
Hint! You can also apply cut bounding boxes to cut out objects, to make it easier to strip the waste material from around the cut out object.
To apply a cut bounding box to an object
1.Create your label in the normal way, adding objects as described in Adding Objects on page
2.With your label displayed on the Editor window, select the object to which you want to apply a cut bounding box. If you have many layered objects on the screen, use <Tab> to cycle through the objects to find the one you want to use. (For more information, see Selecting a layered object on page
3.Select the Object Properties tool or press the <Object Properties> key.
You’ll see the Properties screen appropriate for the type of object you selected. The values in the fields on the Properties screen reflect the current properties of the object selected.
Working with