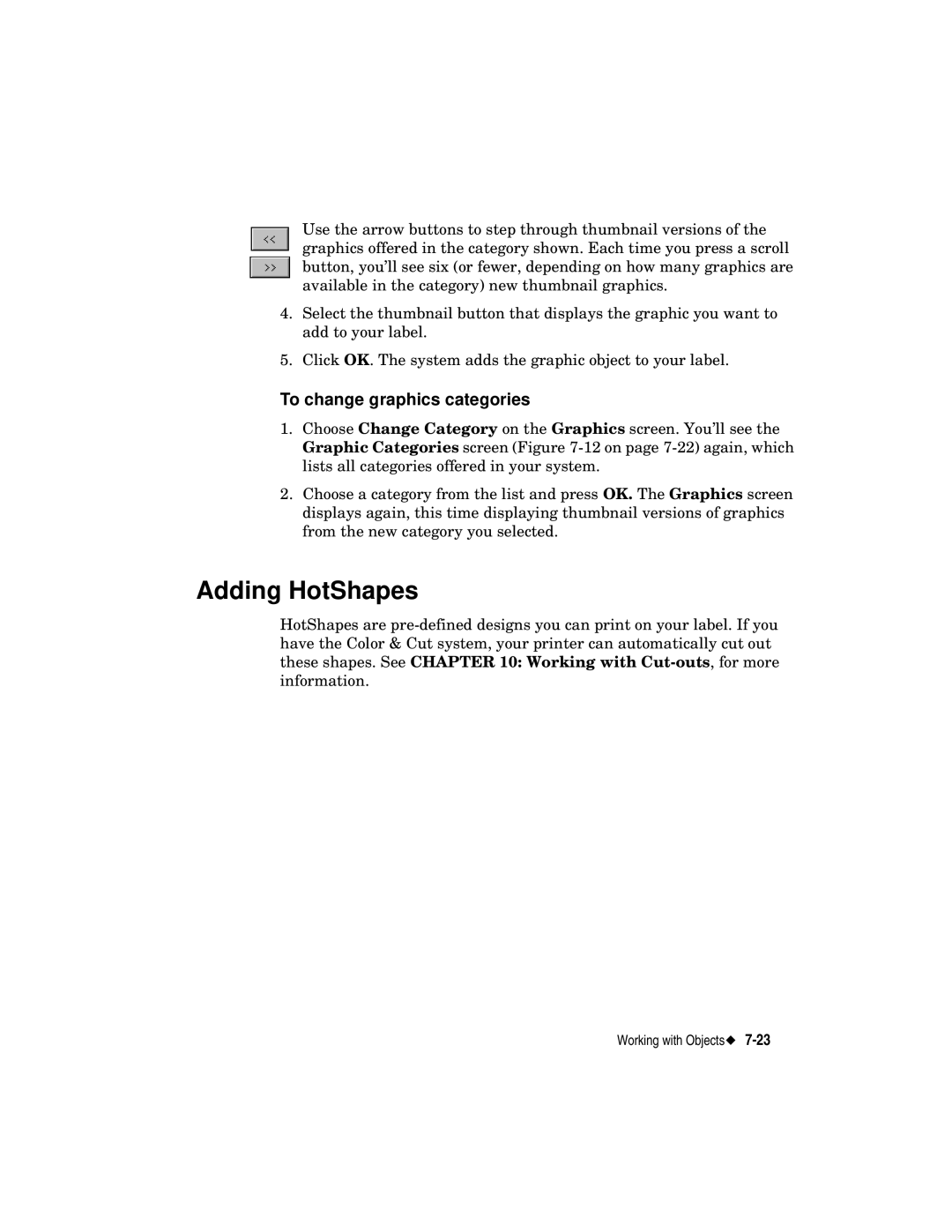Use the arrow buttons to step through thumbnail versions of the graphics offered in the category shown. Each time you press a scroll button, you’ll see six (or fewer, depending on how many graphics are available in the category) new thumbnail graphics.
4.Select the thumbnail button that displays the graphic you want to add to your label.
5.Click OK. The system adds the graphic object to your label.
To change graphics categories
1.Choose Change Category on the Graphics screen. You’ll see the Graphic Categories screen (Figure
2.Choose a category from the list and press OK. The Graphics screen displays again, this time displaying thumbnail versions of graphics from the new category you selected.
Adding HotShapes
HotShapes are
Working with