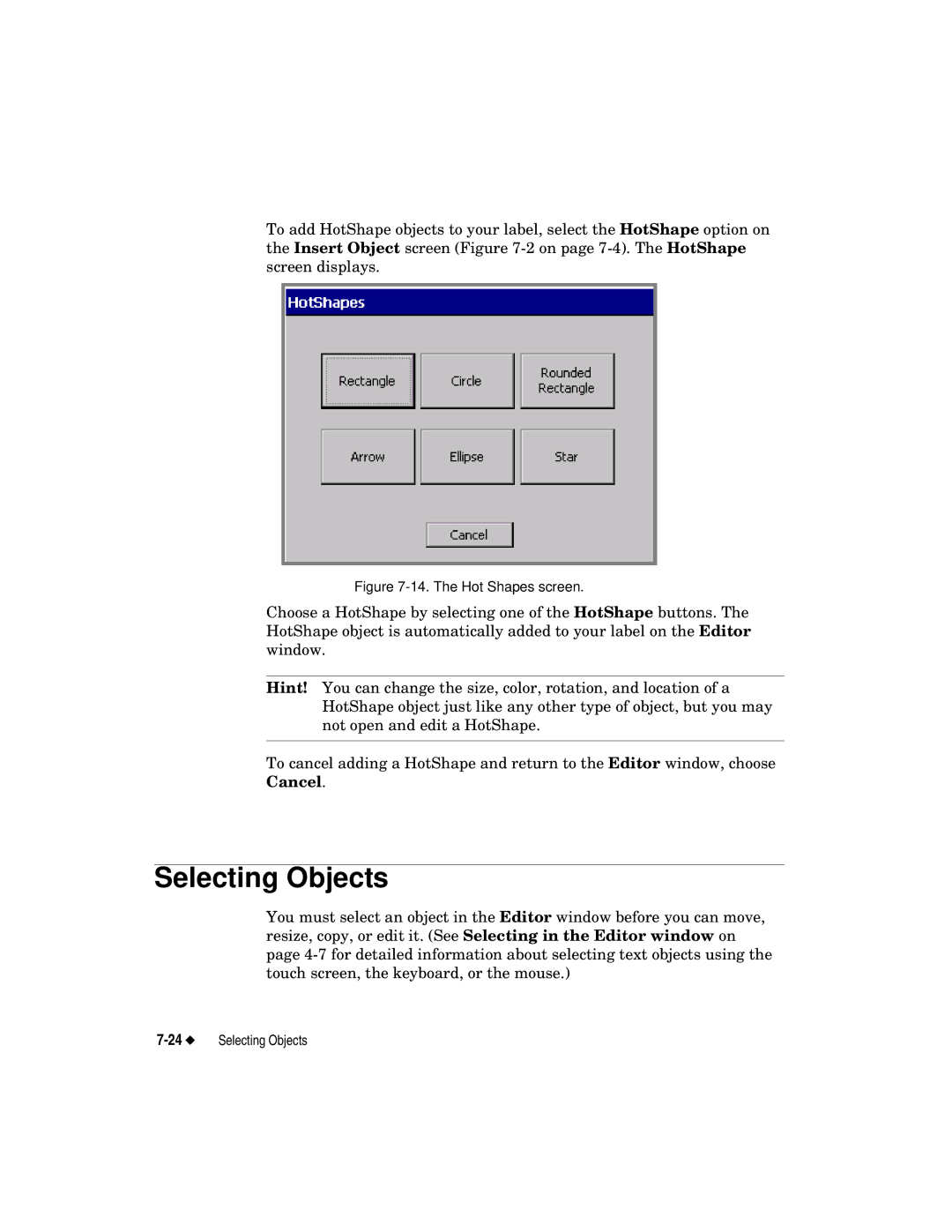To add HotShape objects to your label, select the HotShape option on the Insert Object screen (Figure
Figure 7-14. The Hot Shapes screen.
Choose a HotShape by selecting one of the HotShape buttons. The HotShape object is automatically added to your label on the Editor window.
Hint! You can change the size, color, rotation, and location of a HotShape object just like any other type of object, but you may not open and edit a HotShape.
To cancel adding a HotShape and return to the Editor window, choose Cancel.
Selecting Objects
You must select an object in the Editor window before you can move, resize, copy, or edit it. (See Selecting in the Editor window on page