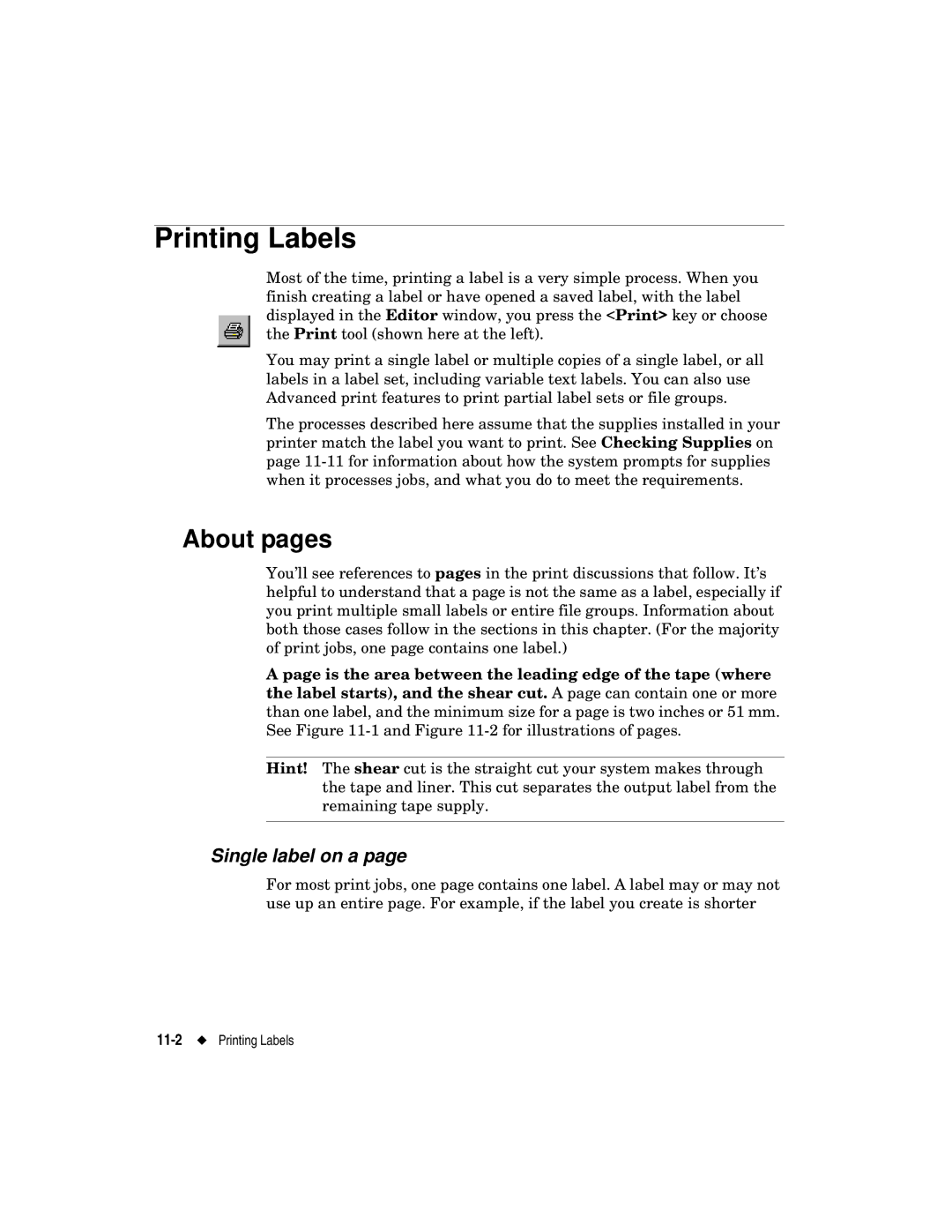Printing Labels
Most of the time, printing a label is a very simple process. When you finish creating a label or have opened a saved label, with the label displayed in the Editor window, you press the <Print> key or choose the Print tool (shown here at the left).
You may print a single label or multiple copies of a single label, or all labels in a label set, including variable text labels. You can also use Advanced print features to print partial label sets or file groups.
The processes described here assume that the supplies installed in your printer match the label you want to print. See Checking Supplies on page
About pages
You’ll see references to pages in the print discussions that follow. It’s helpful to understand that a page is not the same as a label, especially if you print multiple small labels or entire file groups. Information about both those cases follow in the sections in this chapter. (For the majority of print jobs, one page contains one label.)
A page is the area between the leading edge of the tape (where the label starts), and the shear cut. A page can contain one or more than one label, and the minimum size for a page is two inches or 51 mm. See Figure
Hint! The shear cut is the straight cut your system makes through the tape and liner. This cut separates the output label from the remaining tape supply.
Single label on a page
For most print jobs, one page contains one label. A label may or may not use up an entire page. For example, if the label you create is shorter