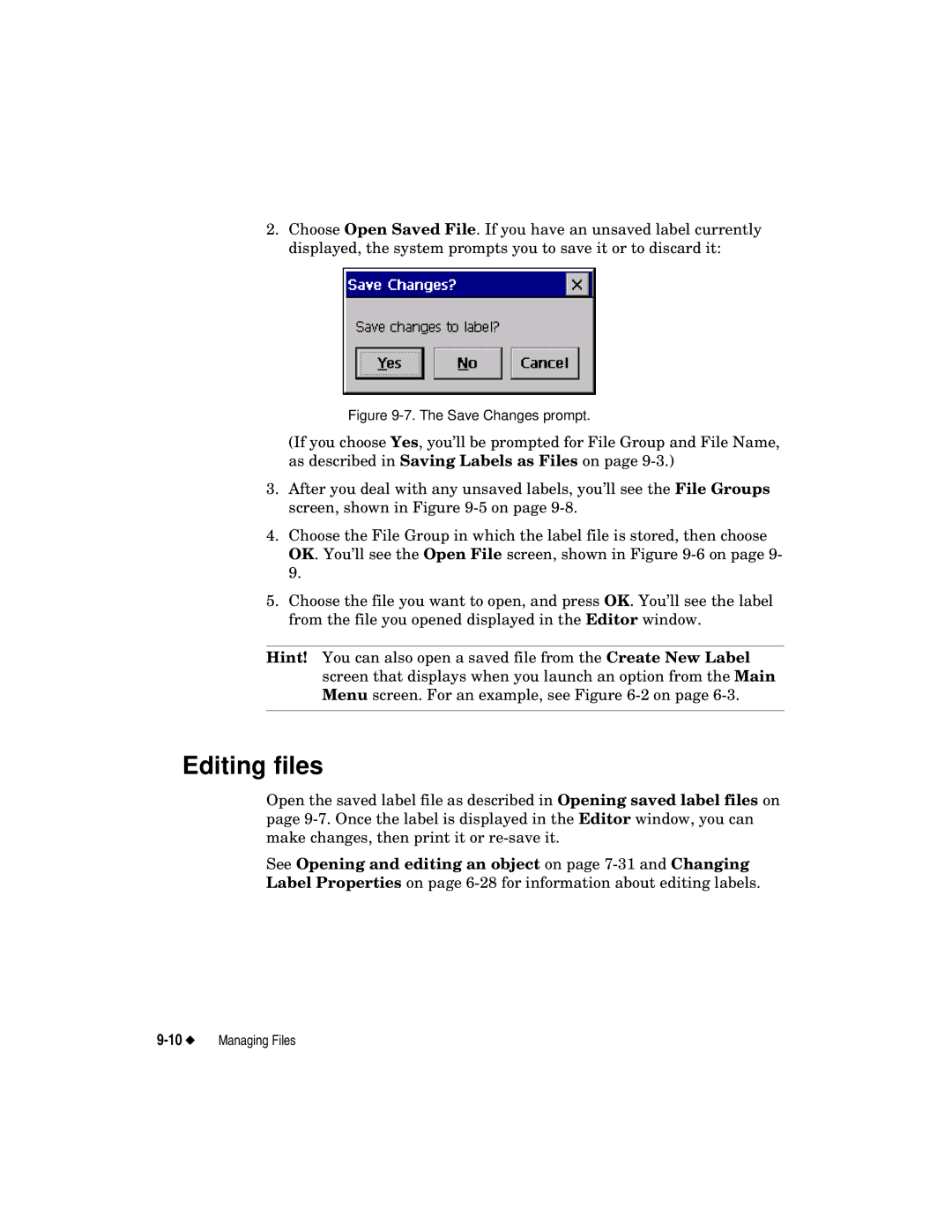2.Choose Open Saved File. If you have an unsaved label currently displayed, the system prompts you to save it or to discard it:
Figure 9-7. The Save Changes prompt.
(If you choose Yes, you’ll be prompted for File Group and File Name, as described in Saving Labels as Files on page
3.After you deal with any unsaved labels, you’ll see the File Groups screen, shown in Figure
4.Choose the File Group in which the label file is stored, then choose OK. You’ll see the Open File screen, shown in Figure
5.Choose the file you want to open, and press OK. You’ll see the label from the file you opened displayed in the Editor window.
Hint! You can also open a saved file from the Create New Label screen that displays when you launch an option from the Main Menu screen. For an example, see Figure
Editing files
Open the saved label file as described in Opening saved label files on page
See Opening and editing an object on page