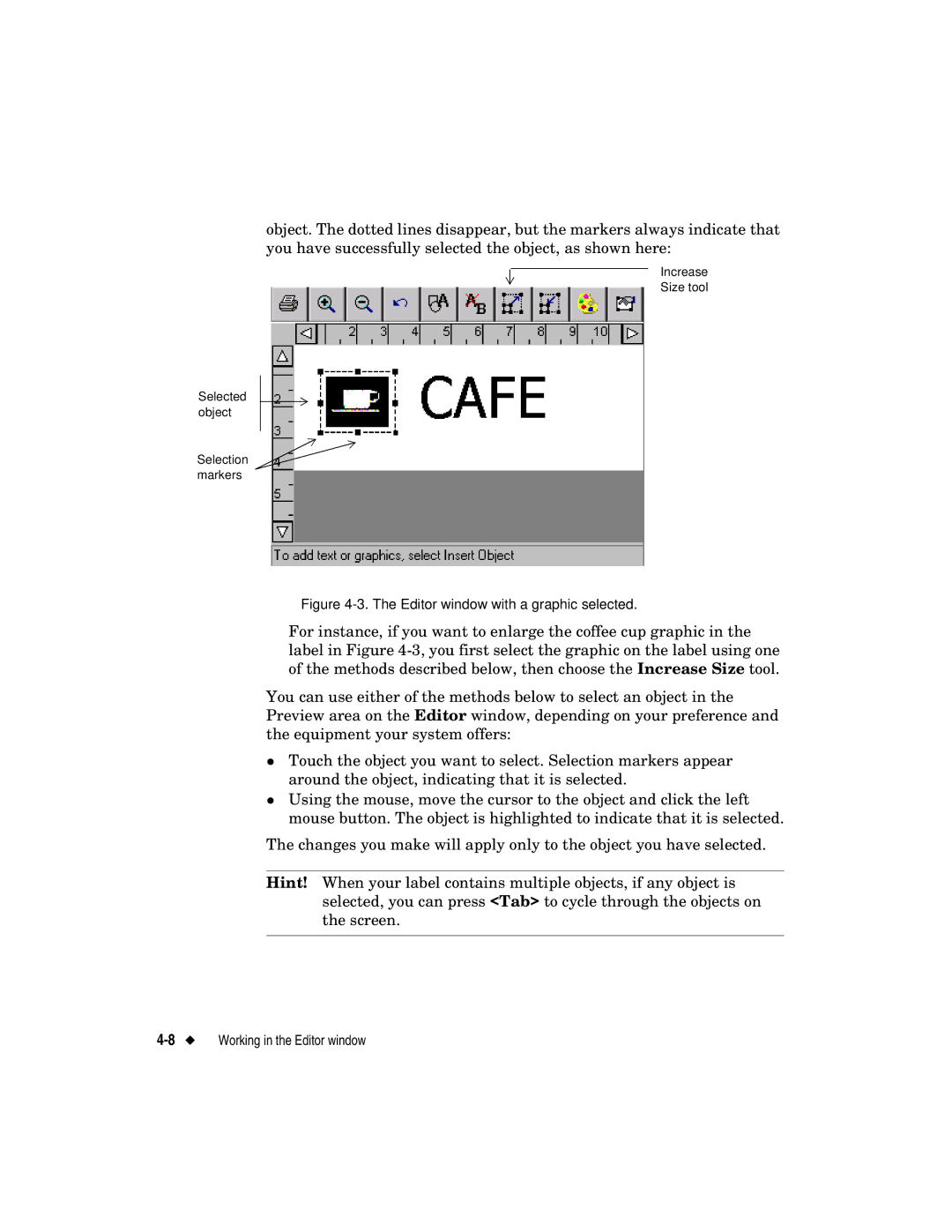object. The dotted lines disappear, but the markers always indicate that you have successfully selected the object, as shown here:
Increase
Size tool
Selected object
Selection markers
Figure 4-3. The Editor window with a graphic selected.
For instance, if you want to enlarge the coffee cup graphic in the label in Figure
You can use either of the methods below to select an object in the Preview area on the Editor window, depending on your preference and the equipment your system offers:
Touch the object you want to select. Selection markers appear
zaround the object, indicating that it is selected.
Using the mouse, move the cursor to the object and click the left mouse button. The object is highlighted to indicate that it is selected.
The changes you make will apply only to the object you have selected.
Hint! When your label contains multiple objects, if any object is selected, you can press <Tab> to cycle through the objects on the screen.