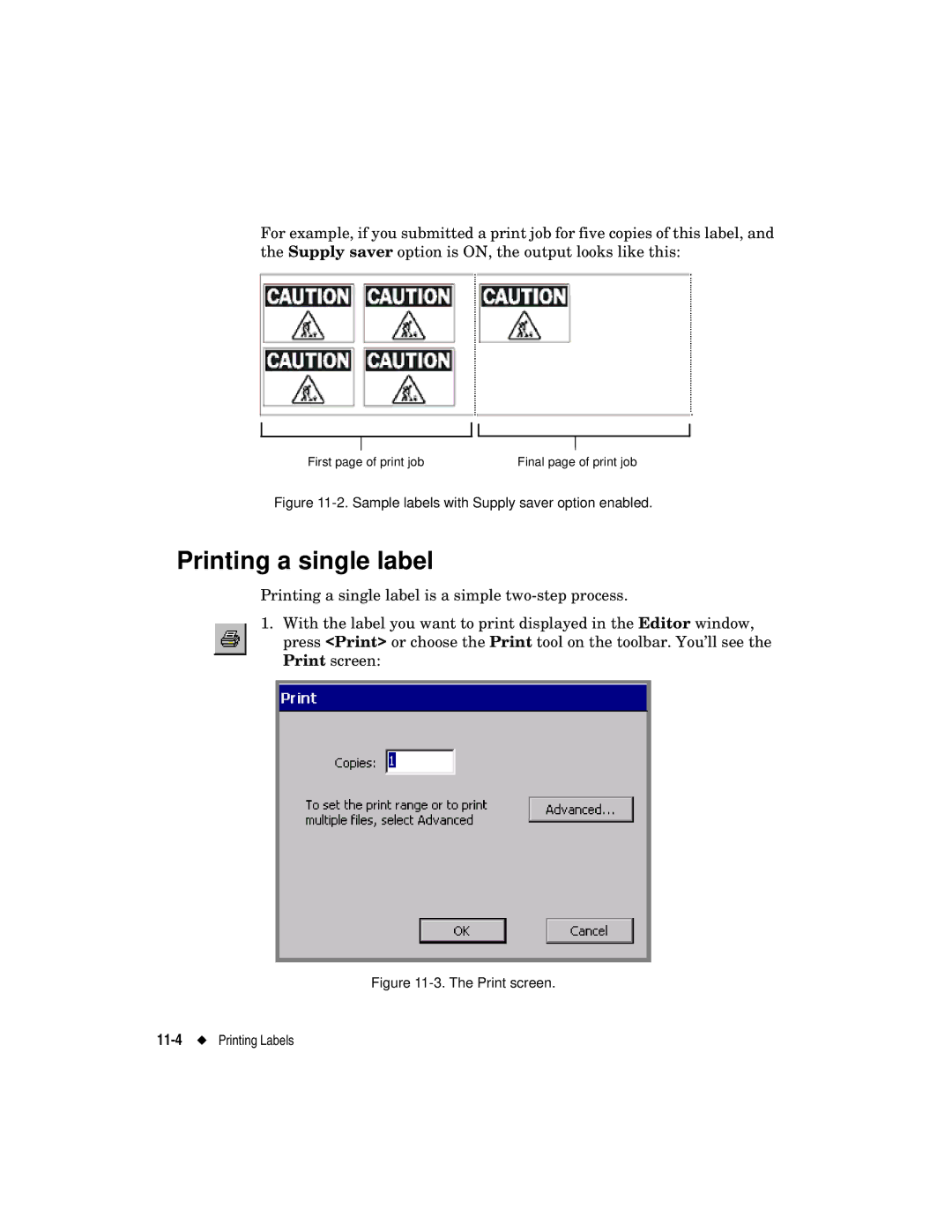For example, if you submitted a print job for five copies of this label, and the Supply saver option is ON, the output looks like this:
First page of print job | Final page of print job |
Figure 11-2. Sample labels with Supply saver option enabled.
Printing a single label
Printing a single label is a simple
1.With the label you want to print displayed in the Editor window, press <Print> or choose the Print tool on the toolbar. You’ll see the Print screen: