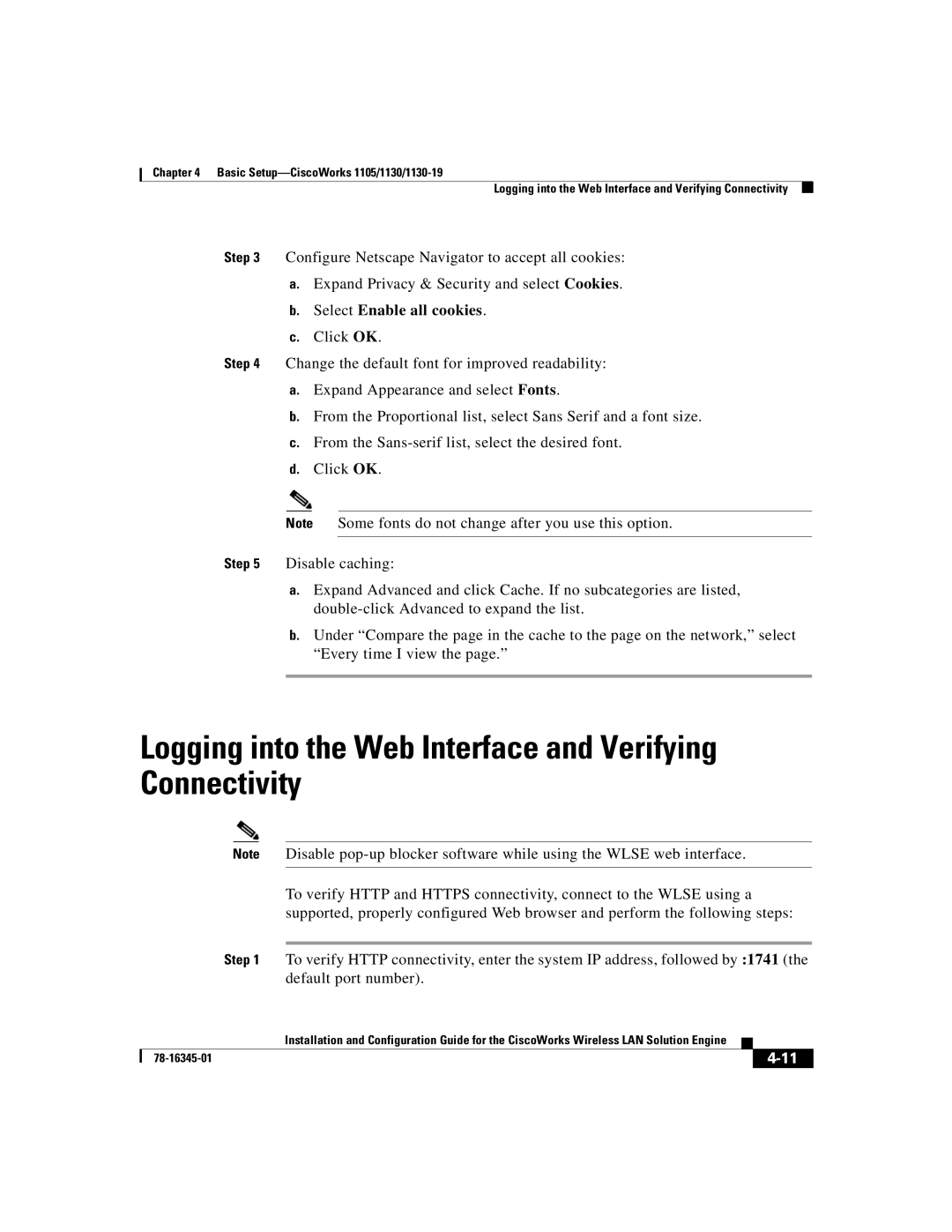Chapter 4 Basic
Logging into the Web Interface and Verifying Connectivity
Step 3 Configure Netscape Navigator to accept all cookies:
a.Expand Privacy & Security and select Cookies.
b.Select Enable all cookies.
c.Click OK.
Step 4 Change the default font for improved readability:
a.Expand Appearance and select Fonts.
b.From the Proportional list, select Sans Serif and a font size.
c.From the
d.Click OK.
Note Some fonts do not change after you use this option.
Step 5 Disable caching:
a.Expand Advanced and click Cache. If no subcategories are listed,
b.Under “Compare the page in the cache to the page on the network,” select “Every time I view the page.”
Logging into the Web Interface and Verifying Connectivity
Note Disable
To verify HTTP and HTTPS connectivity, connect to the WLSE using a supported, properly configured Web browser and perform the following steps:
Step 1 To verify HTTP connectivity, enter the system IP address, followed by :1741 (the default port number).
| Installation and Configuration Guide for the CiscoWorks Wireless LAN Solution Engine |
|