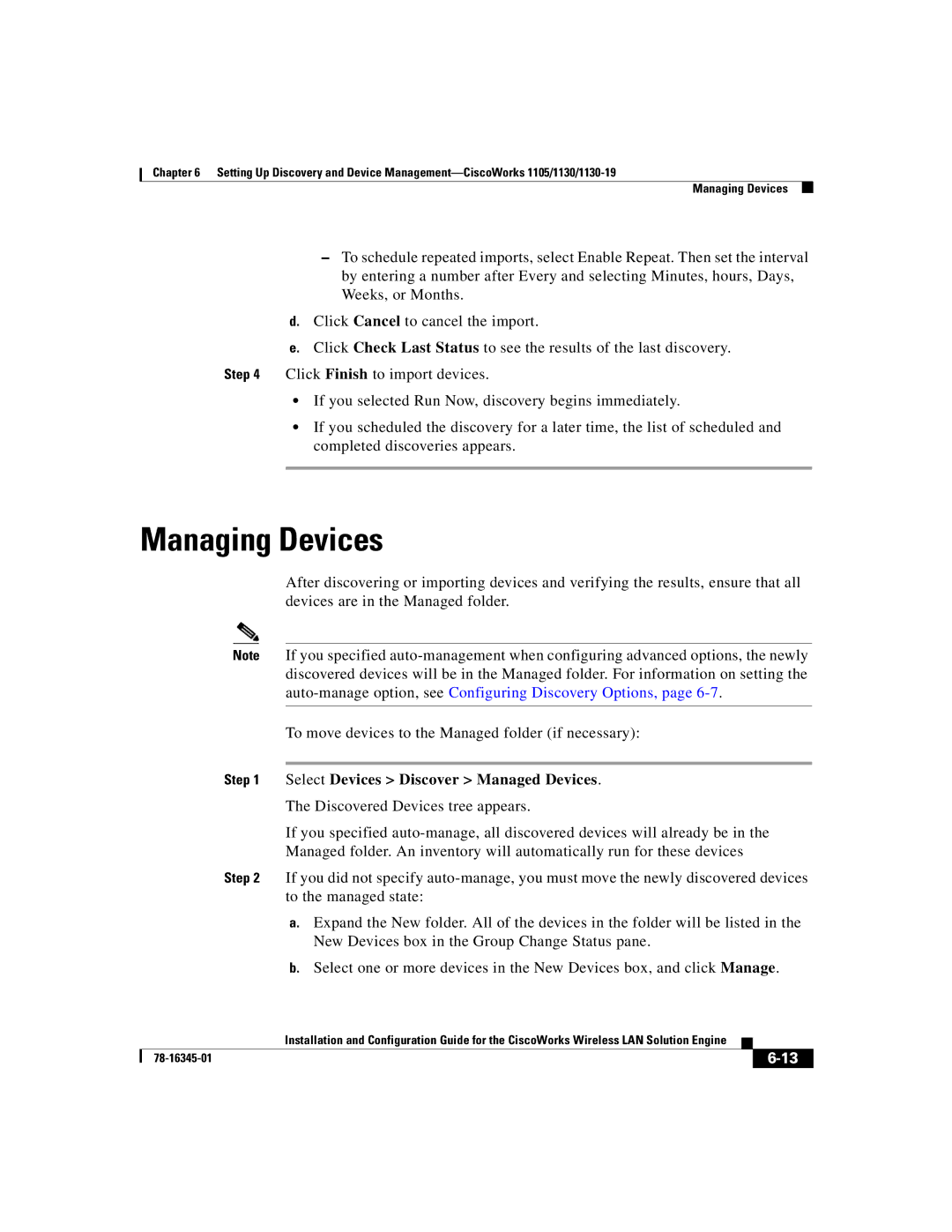Chapter 6 Setting Up Discovery and Device
Managing Devices
–To schedule repeated imports, select Enable Repeat. Then set the interval by entering a number after Every and selecting Minutes, hours, Days, Weeks, or Months.
d.Click Cancel to cancel the import.
e.Click Check Last Status to see the results of the last discovery.
Step 4 Click Finish to import devices.
•If you selected Run Now, discovery begins immediately.
•If you scheduled the discovery for a later time, the list of scheduled and completed discoveries appears.
Managing Devices
After discovering or importing devices and verifying the results, ensure that all devices are in the Managed folder.
Note If you specified
To move devices to the Managed folder (if necessary):
Step 1 Select Devices > Discover > Managed Devices.
The Discovered Devices tree appears.
If you specified
Managed folder. An inventory will automatically run for these devices
Step 2 If you did not specify
a.Expand the New folder. All of the devices in the folder will be listed in the New Devices box in the Group Change Status pane.
b.Select one or more devices in the New Devices box, and click Manage.
| Installation and Configuration Guide for the CiscoWorks Wireless LAN Solution Engine |
|