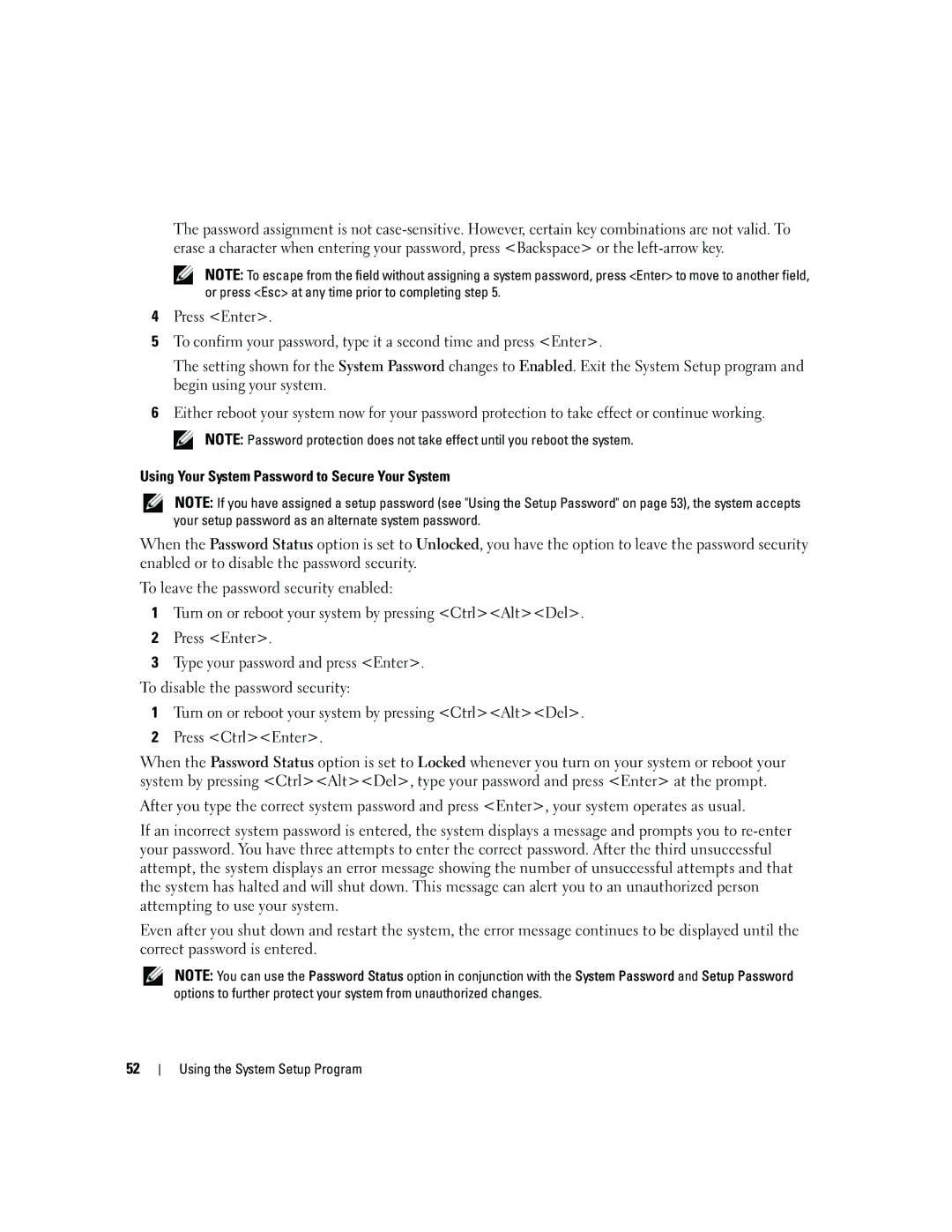The password assignment is not
NOTE: To escape from the field without assigning a system password, press <Enter> to move to another field, or press <Esc> at any time prior to completing step 5.
4Press <Enter>.
5To confirm your password, type it a second time and press <Enter>.
The setting shown for the System Password changes to Enabled. Exit the System Setup program and begin using your system.
6Either reboot your system now for your password protection to take effect or continue working.
NOTE: Password protection does not take effect until you reboot the system.
Using Your System Password to Secure Your System
NOTE: If you have assigned a setup password (see "Using the Setup Password" on page 53), the system accepts your setup password as an alternate system password.
When the Password Status option is set to Unlocked, you have the option to leave the password security enabled or to disable the password security.
To leave the password security enabled:
1Turn on or reboot your system by pressing <Ctrl><Alt><Del>.
2Press <Enter>.
3Type your password and press <Enter>.
To disable the password security:
1Turn on or reboot your system by pressing <Ctrl><Alt><Del>.
2Press <Ctrl><Enter>.
When the Password Status option is set to Locked whenever you turn on your system or reboot your system by pressing <Ctrl><Alt><Del>, type your password and press <Enter> at the prompt.
After you type the correct system password and press <Enter>, your system operates as usual.
If an incorrect system password is entered, the system displays a message and prompts you to
Even after you shut down and restart the system, the error message continues to be displayed until the correct password is entered.
NOTE: You can use the Password Status option in conjunction with the System Password and Setup Password options to further protect your system from unauthorized changes.
52