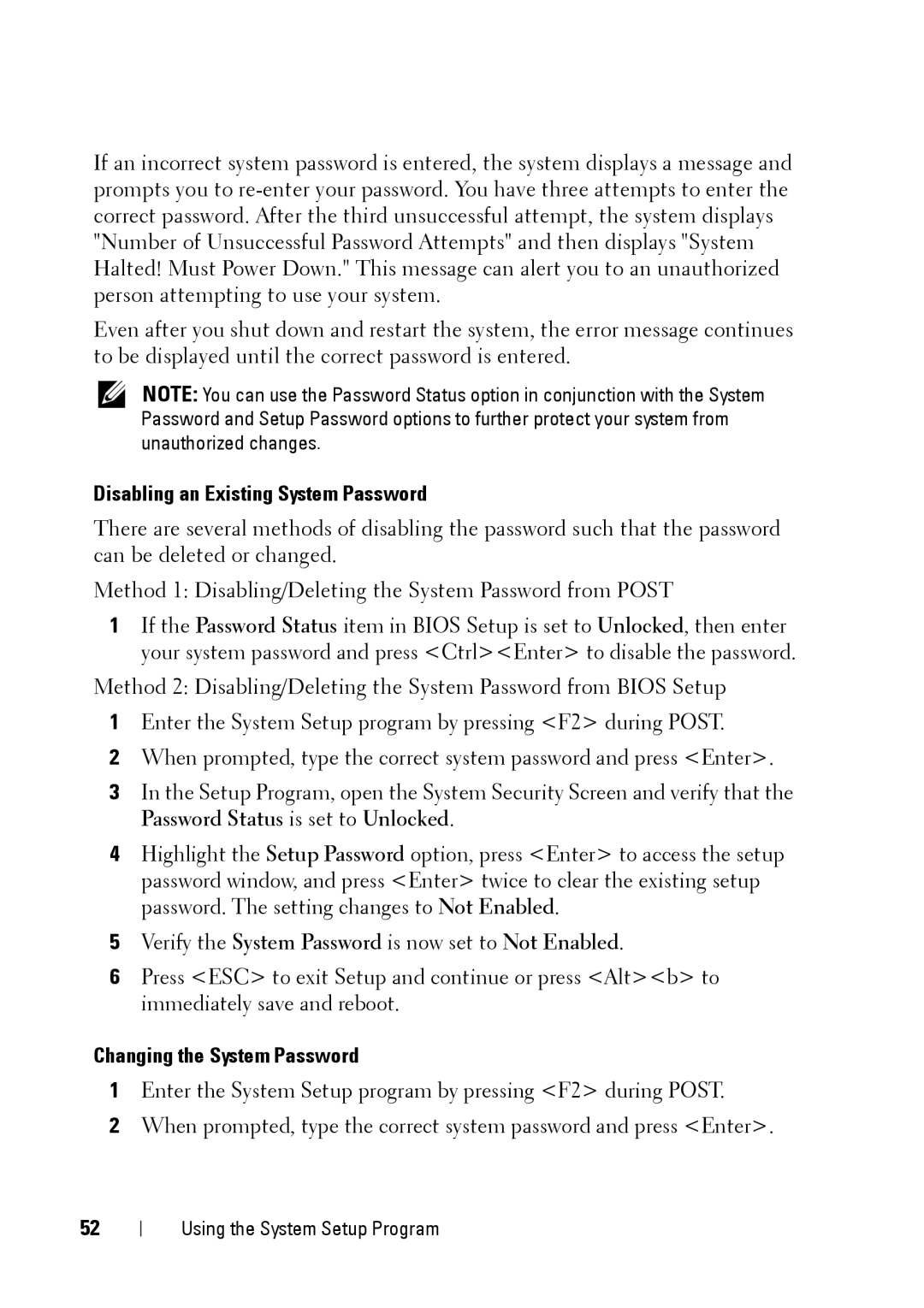If an incorrect system password is entered, the system displays a message and prompts you to
Even after you shut down and restart the system, the error message continues to be displayed until the correct password is entered.
NOTE: You can use the Password Status option in conjunction with the System Password and Setup Password options to further protect your system from unauthorized changes.
Disabling an Existing System Password
There are several methods of disabling the password such that the password can be deleted or changed.
Method 1: Disabling/Deleting the System Password from POST
1If the Password Status item in BIOS Setup is set to Unlocked, then enter your system password and press <Ctrl><Enter> to disable the password.
Method 2: Disabling/Deleting the System Password from BIOS Setup
1Enter the System Setup program by pressing <F2> during POST.
2When prompted, type the correct system password and press <Enter>.
3In the Setup Program, open the System Security Screen and verify that the Password Status is set to Unlocked.
4Highlight the Setup Password option, press <Enter> to access the setup password window, and press <Enter> twice to clear the existing setup password. The setting changes to Not Enabled.
5Verify the System Password is now set to Not Enabled.
6Press <ESC> to exit Setup and continue or press <Alt><b> to immediately save and reboot.
Changing the System Password
1Enter the System Setup program by pressing <F2> during POST.
2When prompted, type the correct system password and press <Enter>.
52
Using the System Setup Program