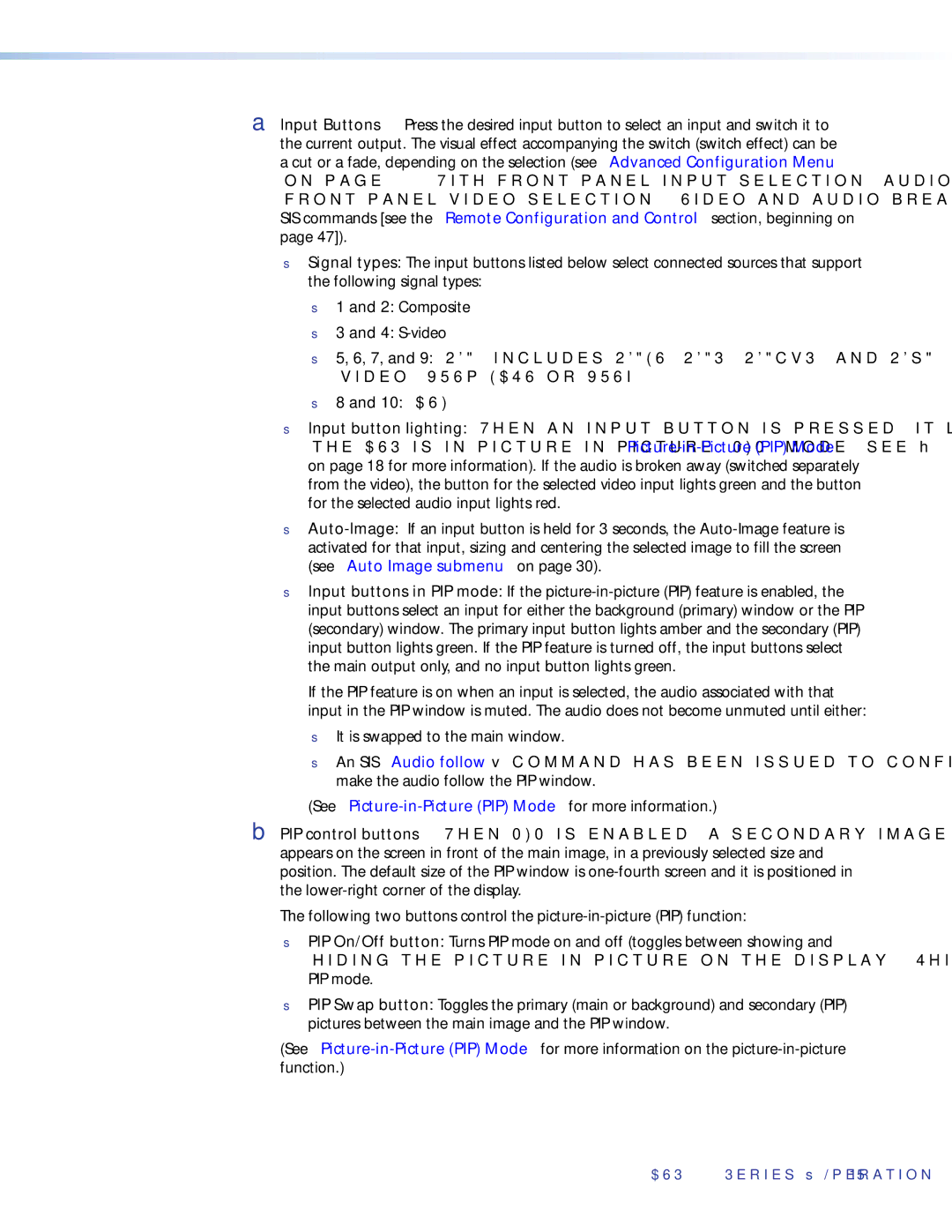AInput Buttons — Press the desired input button to select an input and switch it to the current output. The visual effect accompanying the switch (switch effect) can be a cut or a fade, depending on the selection (see “Advanced Configuration Menu” on page 29). With front panel input selection, audio always follows (switches with) the front panel video selection. (Video and audio breakaway switching are available only via
SIS commands [see the “Remote Configuration and Control” section, beginning on page 47]).
•Signal types: The input buttons listed below select connected sources that support the following signal types:
•1 and 2: Composite
•3 and 4: S-video
•5, 6, 7, and 9: RGB (includes RGBHV, RGBS, RGBcvS, and RGsB) or component video (YUVp/HDTV or YUVi)
•8 and 10: DVI
•Input button lighting: When an input button is pressed, it lights amber unless the DVS is in
•
•Input buttons in PIP mode: If the
If the PIP feature is on when an input is selected, the audio associated with that input in the PIP window is muted. The audio does not become unmuted until either:
•It is swapped to the main window.
•An SIS “Audio follow” command has been issued to configure the DVS to make the audio follow the PIP window.
(See
BPIP control buttons
The following two buttons control the
•PIP On/Off button: Turns PIP mode on and off (toggles between showing and hiding the
PIP mode.
•PIP Swap button: Toggles the primary (main or background) and secondary (PIP) pictures between the main image and the PIP window.
(See
DVS 510 Series • Operation 15