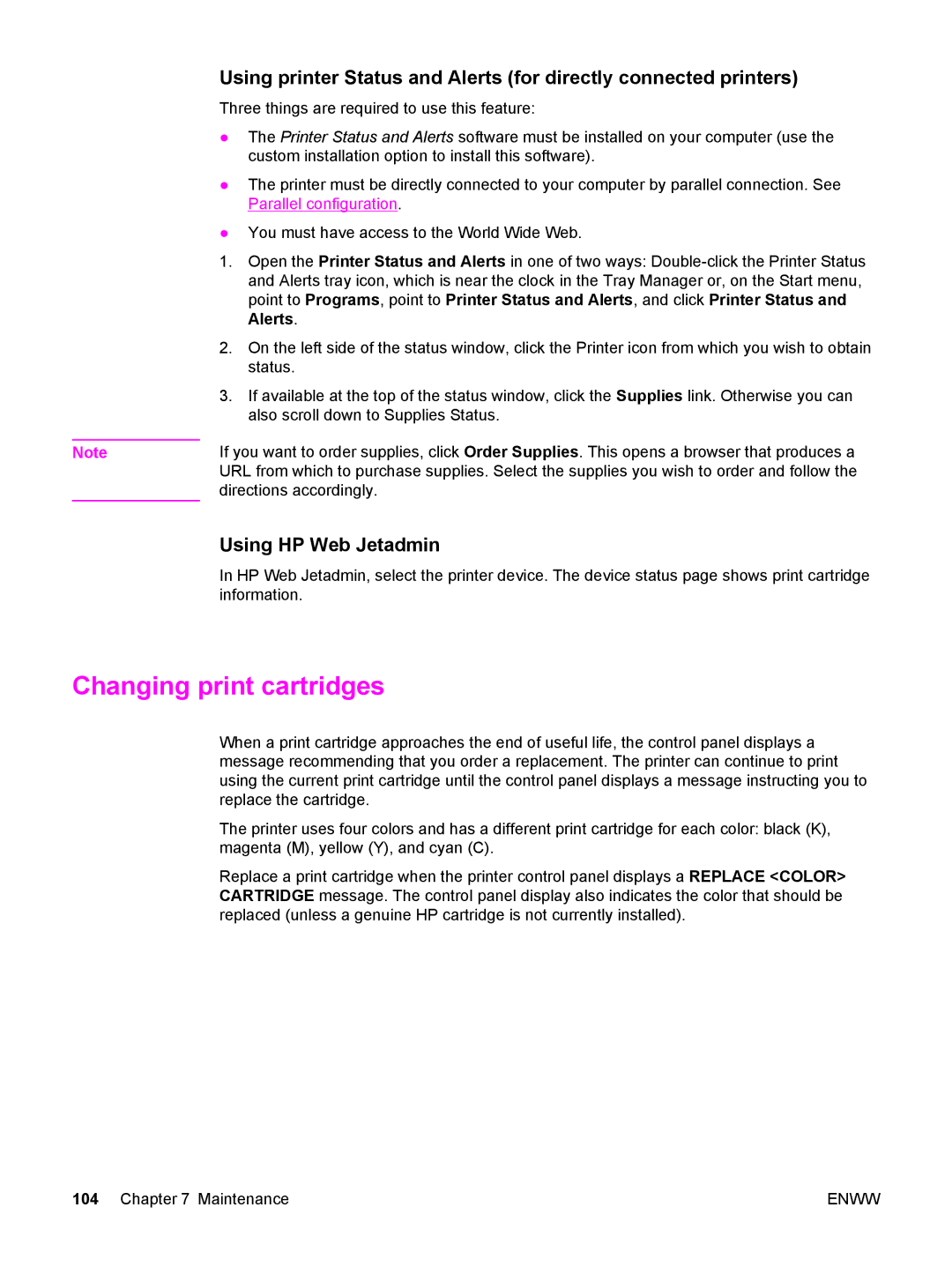Page
Page
User Guide
Copyright and License
Table of contents
O Configuration
Managing the printer
Maintenance
Appendix a Working with memory and print server cards
Vii
Viii
Printer basics
Setting up the printer
Quick access to printer information
Where to look for more information
World Wide Web links
Using the printer
Enww
Printer configurations
HP Color LaserJet
HP Color LaserJet 5500n Europe only
HP Color LaserJet 5500dn
HP Color LaserJet 5500dtn
HP Color LaserJet 5500hdn
Printer features
Features
Paper handling
Supported paper weights and sizes
Accessories
Connectivity
Walk around
Front view shown with second 500-sheet paper feeder
Back/side view
Operating system PCL 5c
Printer software
Printer drivers
PCL
HP Web Jetadmin
Software for networks
Additional drivers
Utilities
Embedded Web server
Windows
Network administrator
Other components and utilities
Macintosh OS
Tray Dimensions Weight or thickness Capacity
Print media specifications
Supported paper weights and sizes
Tray 1 paper sizes
Weight or thickness Capacity
Tray 2 and optional Trays 3 and 4 paper sizes1
B5, B5-R, A5, A5-R By 17, A3 Standard tough paper
Automatic 2-sided printing duplexing1
A4, Letter-R, A4-R
JIS B5, B5-R, A5, A5 11 by 17, A3 Minimum size tough
Enww
Control panel
Control panel overview
Display
Control panel buttons and lights
Accessing the control panel from a computer
Printer display
Control panel buttons
Button name Function
Indicator
Interpreting control panel indicator lights
Control panel indicator lights
Off Flashing
Control panel menus
Getting started basics
Retrieve job menu for printers with a hard disk
To access the menus
Menu hierarchy
Information menu
Configure device menu
Paper handling menu
Diagnostics menu
Retrieve job menu for printers with a hard disk
Menu item
Description
Information menu
Menu item Description
Supplies Status
Paper handling menu
Paper weights and sizes for a
Weights and sizes for a
Menu item Value Description Tray 1 Size
Print PS Errors OFF
Configure device menu
Copies Default Paper Size
Printing menu
Print quality menu
System setup menu
Adjust Tray
List of available modes
100
See Job held timeout for more information
See PowerSave Time for more information
See Job storage limit for more information
Menu
Resets menu
None
Diagnostics menu
To set the job held timeout
Changing printer control panel configuration settings
Job held timeout
Job storage limit
To set manually feed prompt
Tray behavior options use requested tray and manually feed
To set use requested tray
Press to select Manually Feed Prompt
To disable/enable PowerSave
PowerSave Time
To set PowerSave Time
Or to select Always or Unless Loaded
To set the personality
Personality
Clearable warnings
To set the clearable warnings
To set the auto continue
Auto continue
Supplies low
To set supplies low reporting
Language
Jam recovery
To set jam recovery response
To select language
Enww
Using the printer control panel in shared environments
Configuration
Network configuration
Configuring TCP/IP parameters
Configuring TCP/IP parameters using Bootp or Dhcp
Setting an IP address
Setting the subnet mask
To highlight Manual Settings
Setting the default gateway
To select Config Method
To select Manual Settings
Setting the syslog server
Setting the idle timeout
Setting the link speed
To disable IPX/SPX
To disable AppleTalk
Disabling network protocols optional
To disable DLC/LLC
Parallel configuration
Parallel port connection
Available enhanced I/O interfaces
Enhanced I/O EIO configuration
HP Jetdirect print servers
NetWare networks
Windows and Windows NT networks
AppleTalk networks
UNIX/Linux networks
Enww
Printing tasks
Source
Precedence for print settings software
Controlling print jobs
Type and Size
Controlling print jobs
Selecting print paper
Paper to avoid
Paper that may damage the printer
Selecting print paper
Configuring input trays
Configuring Tray 1 size
Configuring Tray 1 type
Tray 2, Tray 3, or Tray 4 detectable standard paper size
Tray 2, Tray 3, or Tray 4 paper type
Tray 2, Tray 3, or Tray 4 custom paper
Dimension
Unit of measure
Tray 2, Tray 3, or Tray 4 nondetectable standard sizes
Printing from Tray 1 multipurpose tray
Loading paper into Tray
Printing envelopes from Tray
To load envelopes into Tray
Printing envelopes
Printing from Tray 2, Tray 3, and Tray
Address type Left margin Top margin
Cause jams in the printer
Enww
Enww
Enww
Glossy paper
Printing on special media
Transparencies
Colored paper
Labels
Heavy paper
HP LaserJet Tough paper
Preprinted forms and letterhead
Recycled paper
Control panel settings for automatic 2-sided printing
Sided duplex printing
Options for binding 2-sided printing jobs
Manual 2-sided printing
Printing on custom-size paper
Special printing situations
Printing a different first
Stopping a print request
Quick copying a job
Job retention features
Storing a print job
Proofing and holding a job
Private jobs
Deleting stored jobs
Printing a private job
Deleting a private job
Setting up to print with Macintosh computers
Printing with the optional HP Fast InfraRed Receiver
Printing a job
Interrupting and resuming printing
Managing memory
Memory, see Working with memory and print server cards
Managing the printer
Printer information pages
Configuration
Press to select Print Configuration
Menu map
Supplies status
Usage
To print the supplies status
PCL or PS font list
Demo
File directory
Event log
Print quality troubleshooting pages
Using the embedded Web server
To access the embedded Web server using a network connection
Settings tab
Information tab
Networking tab
Other links
Using Printer Status and Alerts
To choose which status messages appear
To view status messages and information
Color
Paper selection
Using color
HP ImageREt
Color options
Printing in four-colors Cmyk
Cmyk ink set emulation PostScript only
Print in Grayscale
Automatic or manual color adjustment
Managing color
Manual color options
Managing color
Matching colors
PANTONE* color matching Swatch book color matching
Maintenance
101
Managing the print cartridge
Checking the print cartridge life
Using the printer control panel
Print cartridge life expectancy
Press to highlight Print Supplies Status
Using HP Web Jetadmin
Changing print cartridges
To change the print cartridge
Enww
Color or Incorrect Supplies
Locating supplies
Supply replacement guidelines
Replacing supplies
Supply item locations
Approximate replacement intervals for supplies
Supplies replacement clearance diagram
Making room around the printer for replacing supplies
Configuring e-mail alerts
See Using printer Status and Alerts for directly
Software Information location
Periodic cleaning
When to clean the OHT sensor
To clean the OHT sensor
Enww
Problemsolving
113
Basic troubleshooting checklist
Factors affecting printer performance
Control panel message types
Error messages
Critical error messages
Status messages
JOB Name
Control panel messages
Control panel messages
Chosen Personality not Available
Disk File Operation Failed
CPR Sensor OUT of Range
JOB Name Disk Device Failure
Disk File System is Full
Flash File Operation Failed
EIO Disk
Flash Device Failure
Flash File System is Full
Incorrect Color Cartridge
Install Color Cartridge
For help press Install fuser Description Recommended action
Insert Tray
Install Transfer Unit
Load Tray X Type Size
Load Tray Type Size
Manually Feed Type Size
To continue press
NON HP Cartridge Detected NON HP Cartridge in USE
Order Color Cartridge
Xxxx Pages Left For menus press
Xxxx Pages Left
Order Fuser KIT
Xxxx Pages Left To continue press
Order Supplies
Control panel message Order Supplies For menus press
Ready
For status press
Demo
Configuration
Calibration
Event LOG
Registration
Usage
Cartridge Motor
Reinstall Color Cartridge
Reinstall Supplies
Replace Color Cartridge
Server. See Using the embedded Web
Resend upgrade
New fuser kit?
Transfer Motors
Tray Type Size
Tray X Contains Unknown Media Tray X Empty Type Size
Tray X Open
To change type Press Description Recommended action
10.XX.YY Supplies Error
Tray X Type Size
USE INSTEAD? Tray Xtype Size
Enww
13.XX.YY JAM in Tray
For help press Description
Insufficient Memory
JOB Interrupted
13.XX.YY.DUPLEX JOB Interrupted
Parallel I/O
Control panel message Description Recommended action
Serial I/O
Unexpected Size in Tray X For help press
Printer Error
To continue Turn off then on 52.X
Cancel JOB
Permanent Storage Error
Permanent Storage Full
8X.YYYY EIO Error
Xxxx
Paper jam recovery
To disable paper jam recovery
Paper jams
Paper jams
Common causes of paper jams
Issue Cause
Solution
Common causes of paper jams1
Issue Cause Solution
Common causes of paper jams
Clearing paper jams
Jam in Tray 1 or Tray
Clearing paper jams
Enww
Enww
Jam in Tray 3 or Tray
Enww
Enww
Enww
Flush with the paper guides
Jams in the top cover
Jam in the top cover
Enww
Enww
Close the transfer unit and front cover Close the top cover
Jam in paper input path or paper path
Enww
Completely closed
Jam in duplex path
Enww
Close the transfer unit and front cover Close the top cover
Paper handling problems
Paper handling problems
Printer feeds incorrect
Size
Exclusively
Paper does not feed
Automatically
Issue
Paper does not feed from Trays 2, 3, or
Transparencies or glossy paper
Will not feed
Cause Solution
Configuring input trays
Envelopes jam or will not feed in the printer
Enww
Printer response problems
Printer response problems
No display message
Printer is on, but nothing prints
Configuration settings
See Changing printer control panel configuration settings
See Control panel messages
Printer is on but is not receiving data
See Parallel configuration or
Configuration
Enhanced I/O EIO
Unable to select the printer from the computer
Printer control panel problems
Printer control panel problems
Grayscale is selected
Color printing problems
Color printing problems
Driver
Printed colors do not match screen colors
Incorrect fonts are printed
Incorrect printer output
Incorrect printer output
Erratic, missing characters or
Memory error message
Guidelines for printing with different fonts
Panel
Software application problems
Software application problems
Print quality troubleshooting
Print quality problems associated with paper
Overhead transparency defects
Print quality problems associated with the environment
Print quality problems associated with jams
Print quality problems associated with maintenance
Print server cards
Printing a configuration
Working with memory
Printer memory
Installing memory and font DIMMs
To install memory and font DIMMs
Installing memory and font DIMMs
Enww
Enww
To check Dimm installation
Checking Dimm installation
To enable memory for Windows
Enabling the language font Dimm
Installing an HP Jetdirect print server card
To install an HP Jetdirect print server card
Enww
Enww
Enww
Supplies and accessories
Spare parts and supplies availability
193
Supplies, accessories, and part numbers
Part Part number Type/size
195
Package
Service and Support
Hewlett-Packard limited warranty statement
Appendix C Service and Support
Limited warranty for print cartridge life
Transfer unit and fuser warranty
HP maintenance agreements
On-site service agreements
Extended warranty
Enww
Electrical specifications
Printer specifications
Physical dimensions
203
Acoustic emissions
Operating environment specifications
Activity level Operator 1m Bystander 1m Sound power
Environment Allowed
Regulatory information
FCC regulations
Environmental product stewardship program
Material Safety Data Sheet Msds For more information
Material restrictions
Enww
Conforms to the following Product Specifications
Declaration of Conformity
Canadian DOC regulations
Safety statements
Laser safety
EMI statement Korea Vcci statement Japan
Laser Statement for Finland
Luokan 1 laserlaite
Enww
Bootp
Glossary
IPX/SPX
PJL
ROM
Symbols/Numerics
Index
Language
Enww
Enww