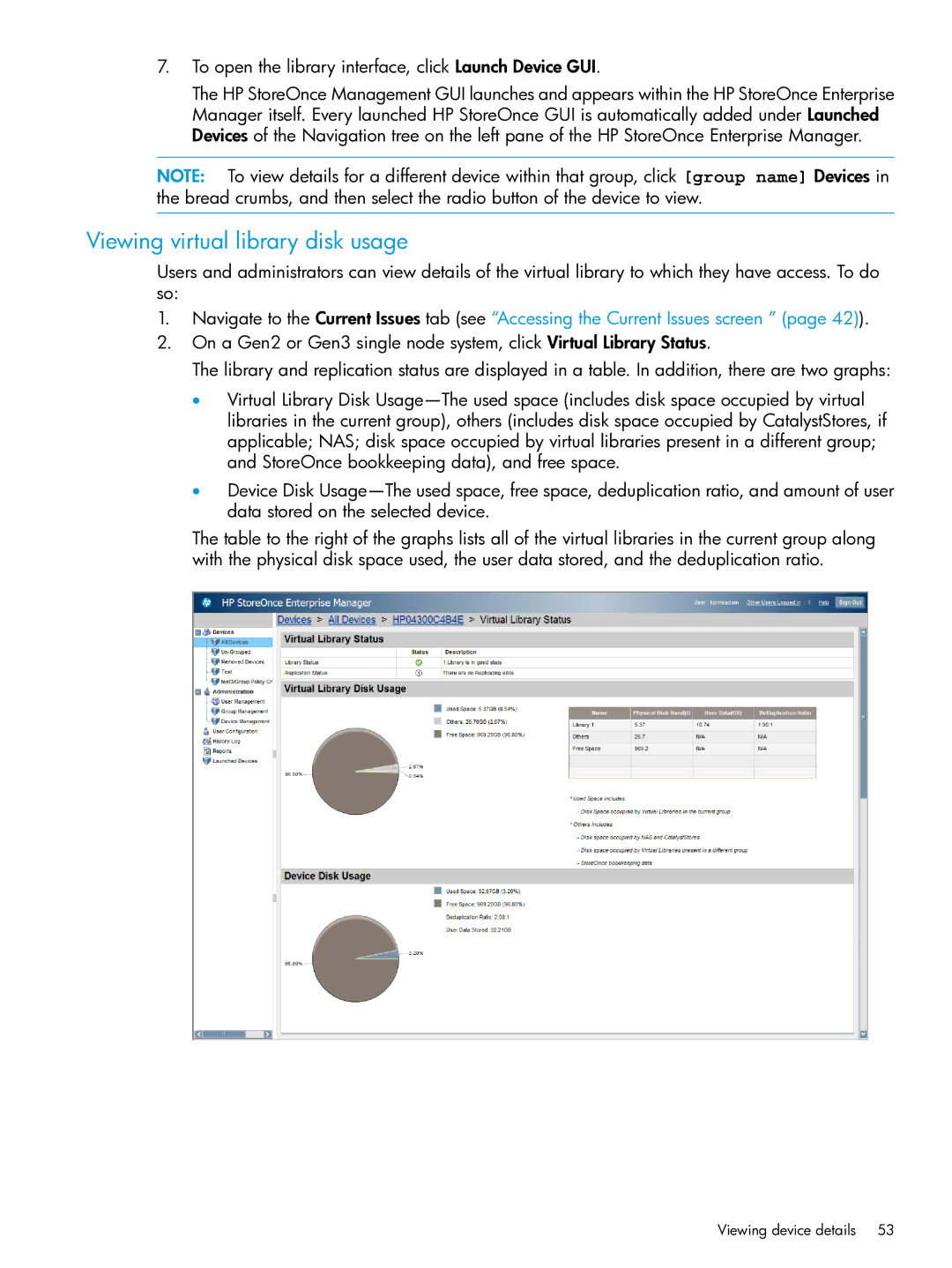7.To open the library interface, click Launch Device GUI.
The HP StoreOnce Management GUI launches and appears within the HP StoreOnce Enterprise Manager itself. Every launched HP StoreOnce GUI is automatically added under Launched Devices of the Navigation tree on the left pane of the HP StoreOnce Enterprise Manager.
NOTE: To view details for a different device within that group, click [group name] Devices in the bread crumbs, and then select the radio button of the device to view.
Viewing virtual library disk usage
Users and administrators can view details of the virtual library to which they have access. To do so:
1.Navigate to the Current Issues tab (see “Accessing the Current Issues screen ” (page 42)).
2.On a Gen2 or Gen3 single node system, click Virtual Library Status.
The library and replication status are displayed in a table. In addition, there are two graphs:
•Virtual Library Disk
•Device Disk
The table to the right of the graphs lists all of the virtual libraries in the current group along with the physical disk space used, the user data stored, and the deduplication ratio.
Viewing device details | 53 |