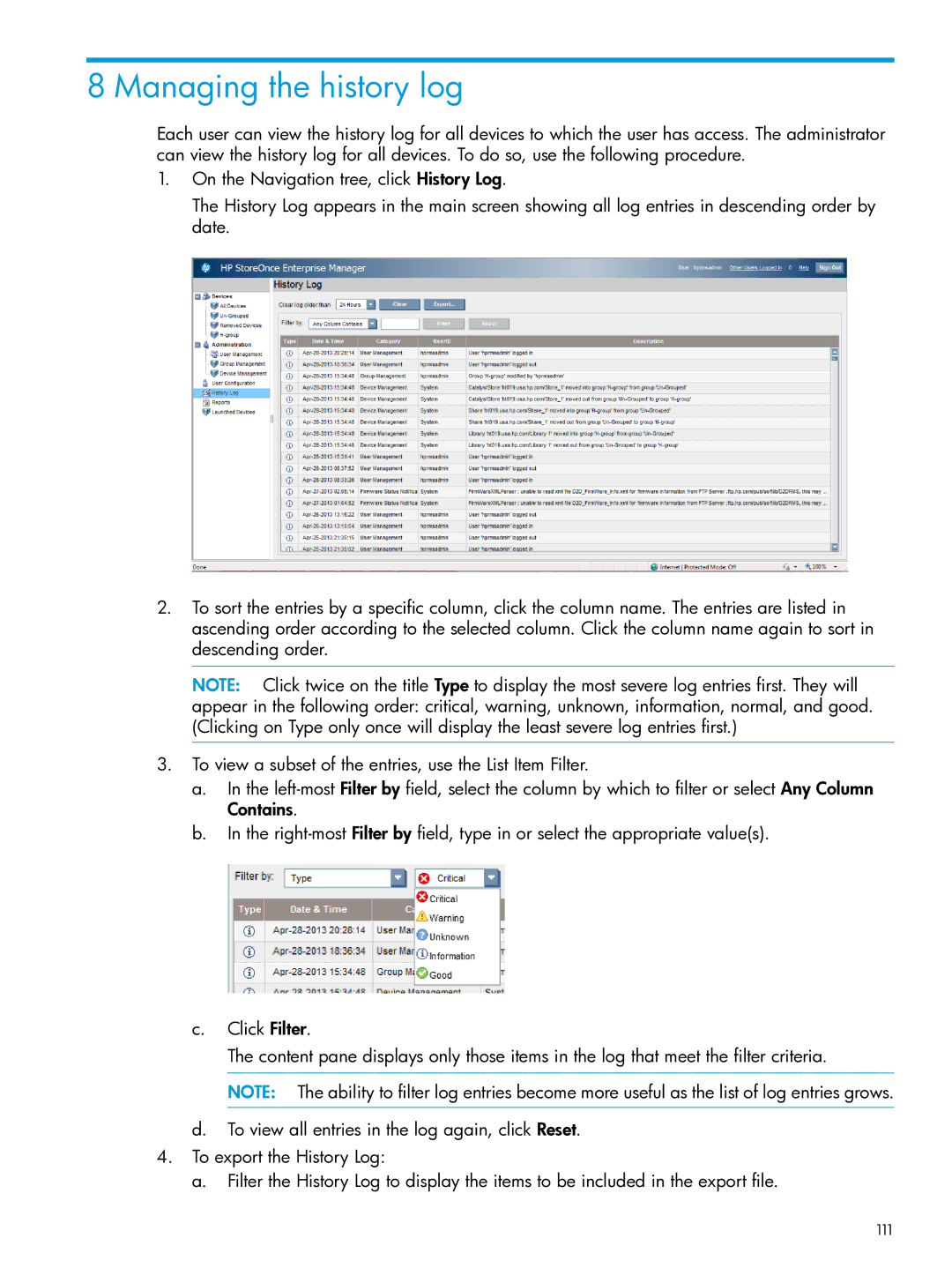8 Managing the history log
Each user can view the history log for all devices to which the user has access. The administrator can view the history log for all devices. To do so, use the following procedure.
1.On the Navigation tree, click History Log.
The History Log appears in the main screen showing all log entries in descending order by date.
2.To sort the entries by a specific column, click the column name. The entries are listed in ascending order according to the selected column. Click the column name again to sort in descending order.
NOTE: Click twice on the title Type to display the most severe log entries first. They will
appear in the following order: critical, warning, unknown, information, normal, and good. (Clicking on Type only once will display the least severe log entries first.)
3.To view a subset of the entries, use the List Item Filter.
a.In the
b.In the
c.Click Filter.
The content pane displays only those items in the log that meet the filter criteria.
NOTE: The ability to filter log entries become more useful as the list of log entries grows.
d.To view all entries in the log again, click Reset.
4.To export the History Log:
a.Filter the History Log to display the items to be included in the export file.
111