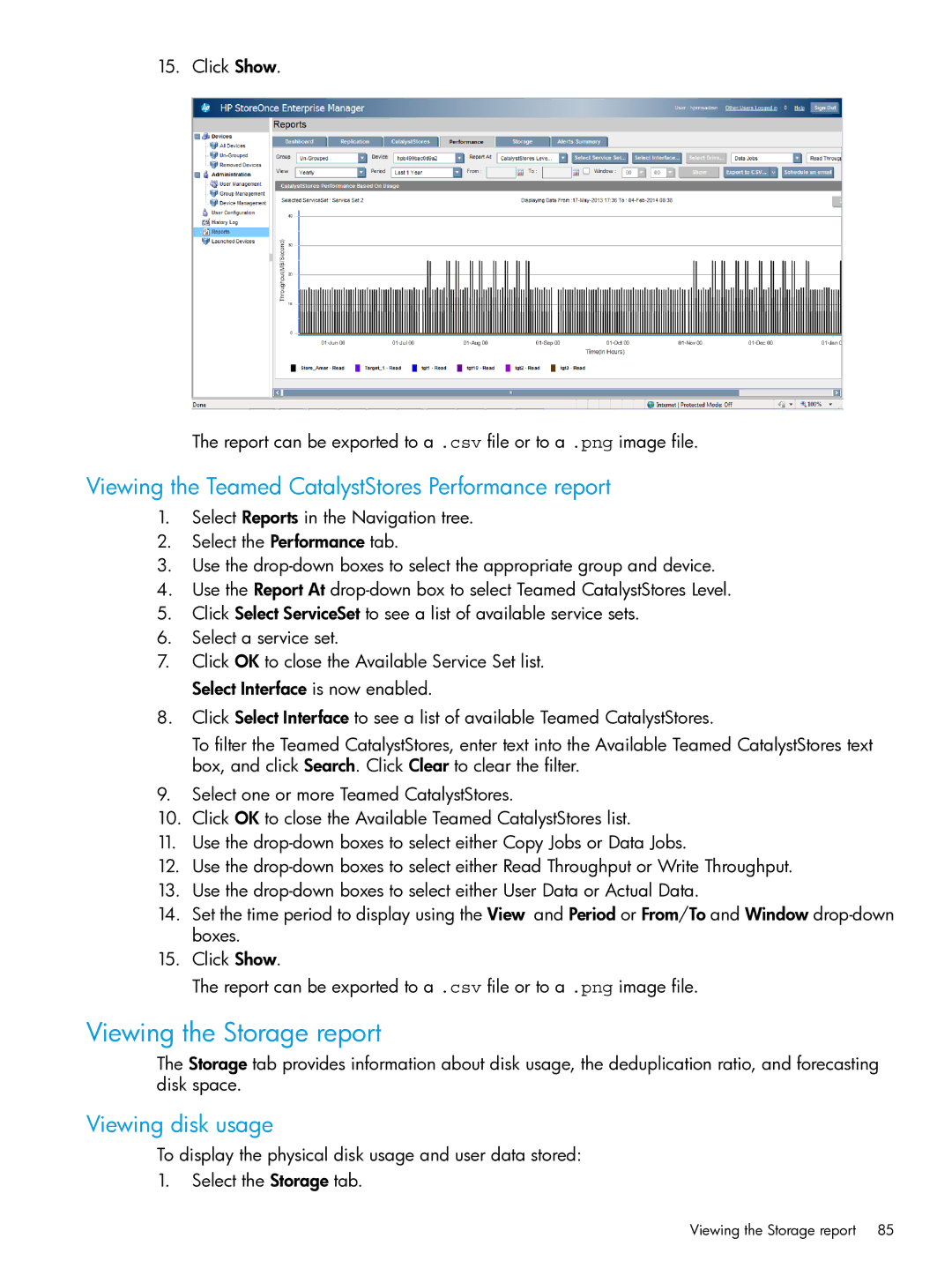15. Click Show.
The report can be exported to a .csv file or to a .png image file.
Viewing the Teamed CatalystStores Performance report
1.Select Reports in the Navigation tree.
2.Select the Performance tab.
3.Use the
4.Use the Report At
5.Click Select ServiceSet to see a list of available service sets.
6.Select a service set.
7.Click OK to close the Available Service Set list. Select Interface is now enabled.
8.Click Select Interface to see a list of available Teamed CatalystStores.
To filter the Teamed CatalystStores, enter text into the Available Teamed CatalystStores text box, and click Search. Click Clear to clear the filter.
9.Select one or more Teamed CatalystStores.
10.Click OK to close the Available Teamed CatalystStores list.
11.Use the
12.Use the
13.Use the
14.Set the time period to display using the View and Period or From/To and Window
15.Click Show.
The report can be exported to a .csv file or to a .png image file.
Viewing the Storage report
The Storage tab provides information about disk usage, the deduplication ratio, and forecasting disk space.
Viewing disk usage
To display the physical disk usage and user data stored:
1.Select the Storage tab.
Viewing the Storage report 85