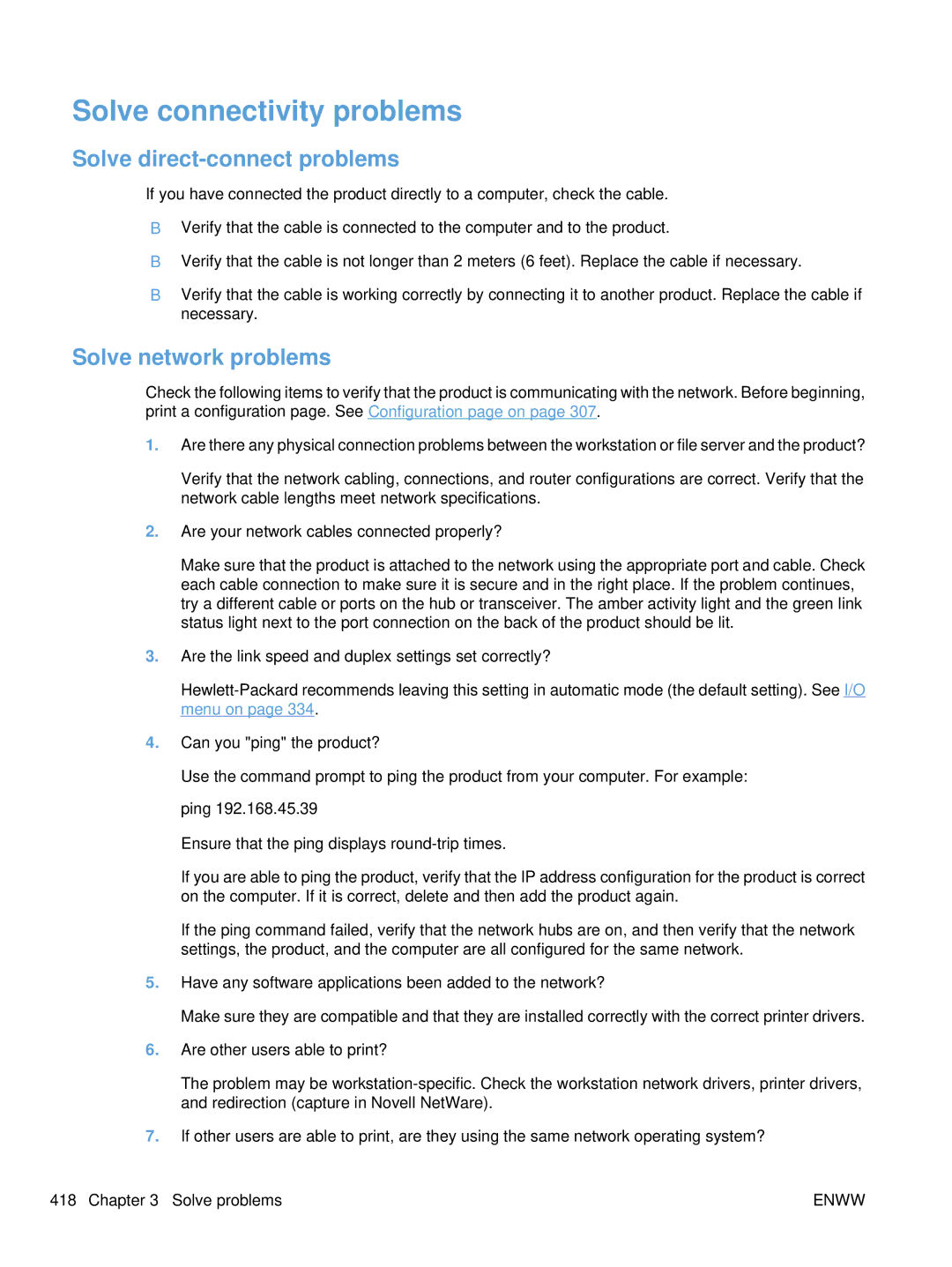Color Laserjet Enterprise CP4020/CP4520
Page
HP Color LaserJet Enterprise CP4020- CP4520 Series Printers
Copyright and License
Trademark Credits
Conventions used in this guide
Iv Conventions used in this guide
Table of contents
Removal and replacement
Print-quality test
119
Enww
Solve problems
265
383
Parts and diagrams
Appendix a Service and support
Appendix B Product specifications
Appendix C Regulatory information
515
Xvi
List of tables
17 Causes and solutions for fuser delivery delay jams 394
Table B-4
Enww
List of figures
49Paper-feeder pickup and feed operation
41 Remove the front-top cover 1 100
71 Remove the secondary transfer assembly 1 119
115 Remove the delivery assembly 3 146
161 Remove the tray-pickup drive assembly 1 178
209 Remove the fuser-drive assembly 1 212
19 Test the Tray 1 media-present sensor 261
20 Paper feeder external covers, panels, and doors 470
Xxx
Theory of operation
Basic operation
1Relationship between the main product systems
Sequence of operation
1Sequence of operation
Period Duration Description
Engine-control system
2Engine-control system
DC controller
Solenoids
Component abbreviation Component name
Switches
Clutches
Sensors
Sensors
Motors
Abbreviation Name Purpose Failure detection
Fans
Abbreviation Name Cooling area Type Speed
High-voltage power supply
7High-voltage power supply circuits
Circuit Description
Biases for each color
Low-voltage power supply
8Converted DC voltages
Low-voltage power supply failure
Safety
Sleep powersave mode
Overcurrent/overvoltage protection
Fuser control
9Fuser components
Type of component Abbreviation Name Function
Fuser temperature control
Fuser sleeve temperature protection
Failure detection
Fuser unit identification
Fuser unit life detection
Laser/scanner system
8Laser/scanner system
Protective-glass cleaners
Laser/scanner failure
9Protective-glass cleaners PGCs Theory of operation
Image-formation system
ITB
11Image-formation drive system
Image-formation process
Functional block Steps Description
Pre-exposure
Primary charging
Laser-beam exposure
Development
Primary transfer
Secondary transfer
Fusing
Separation
ITB cleaning
Drum cleaning
Print cartridge
23Print-cartridge system
Developing-roller engagement and disengagement
Intermediate transfer belt ITB unit
25 ITB unit
Primary-transfer-roller engagement and disengagement
10Primary-transfer-roller engagement states
SL1
27ITB cleaning process
Calibration
Color-misregistration control
Image-stabilization control
11Image-stabilization controls
Pickup, feed, and delivery system
29 Paper path
Component
Abbreviation Component
32Three main units of the pickup, feed, and delivery system
Pickup-and-feed unit
Cassette pickup
Top switch Center switch Bottom switch
Cassette-presence detection
Paper size
35Cassette lift mechanism
Cassette multiple-feed prevention
Multipurpose tray pickup
36Multiple-feed prevention
Paper feed
37Multipurpose tray pickup mechanism
38Paper-feed mechanism
Skew-feed prevention
Paper detection
Simplex printing
Fusing and delivery unit
14Print mode and feed speed
Duplex printing
Loop control
40Fuser and delivery unit
41Loop-control mechanism
Pressure-roller pressurization control
42Pressure-roller pressurization control
Duplexing reverse and feed control
43Duplexing unit
Duplex print operation
Duplex reverse and feed control
Enww
Jam detection
45Jam detection sensors
16Jams that the product detects
Jam Description
Optional paper feeder
461 x 500 optional paper feeder
473 x 500-sheet optional paper feeder
Component Abbreviation Component name Type
Motor control
17Electrical components for the paper feeder
Component Drives Failure detection
Paper-feeder pickup and feed operation
18Pickup feed components 1 x 500-sheet paper feeder
SW2 SW3 SW4
Paper-size detection and cassette-presence detection
OFF
Paper-feeder cassette lift operation
SR2/SR8/SR9
Paper feeder jam detection
51Jam detection 1 x 500-sheet paper feeder
52Jam detection 3 x 500-sheet paper feeder
Enww
Removal and replacement
Removal and replacement strategy
Introduction
Electrostatic discharge
Required tools
Before performing service
After performing service
Post-service test
Print-quality test
2Parts removal order 1 Removal and replacement
Parts removal order
3Parts removal order 2
Customer self repair CSR components
Print cartridges
5Remove the print cartridge 2
7Remove the toner-collection unit 2 Removal and replacement
Toner-collection unit
8Remove the toner-collection unit 3
Formatter PCA
ESD sensitive component
Hard drive
Remove the hard drive
Before proceeding, remove the following components
13Remove the hard drive 3 Removal and replacement
Memory Dimm
Remove the memory Dimm
Click the Device Settings tab
Enable memory
Click Settings
Next to Automatic Configuration , select Update Now
Click the Installable Options menu
Next to Automatic Configuration, select Update Now
Installable Options area
Windows
Tray
Fuser
Feed and separation rollers Trays
Pickup roller Tray
24Remove the pickup roller Tray 1 4 Removal and replacement
Enww
Secondary transfer roller
Reinstall the transfer roller
29Reinstall the transfer roller
Intermediate transfer belt ITB
32Remove the intermediate transfer belt 3
Enww
External panels, covers, and doors
Identification and location
Upper-left cover
35Remove the upper-left cover 1 Remove one screw
37Remove the upper-left cover 3
Power-supply cover
38Remove the power-supply cover Removal and replacement
Left cover
Remove the left cover
Front-top cover
Remove the front-top cover
43Remove the front-top cover 3
Rear-top cover
Remove the rear-top cover
Right-front cover
Remove the right-front cover
Reinstall the power button
Control-panel assembly
Remove the control-panel assembly
Enww
Front-door assembly
Remove the front-door assembly
53Remove the front-door assembly 2 Remove two screws callout
55Remove the front-door assembly 4
Right-rear cover
Remove the right-rear cover
58Remove the right-rear cover 2
Rear cover
Remove the rear cover
Right-door assembly
61Remove the right-door assembly 2
63Remove the right-door assembly 4 Removal and replacement
65Remove the right-door assembly 6
67Remove the right-door assembly 8 Removal and replacement
68Remove the right-door assembly 9
Internal assemblies
Cassette feed guide
Secondary transfer assembly
72Remove the secondary transfer assembly 2
Reinstall the secondary transfer assembly
Separation pad Tray
Remove the separation pad Tray
78Remove the separation pad 4 Removal and replacement
Enww
Registration density RD sensor assembly
Remove the RD sensor assembly
84Remove the RD sensor assembly 4
86Remove the RD sensor assembly 6 Removal and replacement
Carefully remove the assembly from the product
Registration assembly
Remove the registration assembly
89Remove the registration assembly 2
91Remove the registration assembly 4 Removal and replacement
93Remove the registration assembly 6
95Remove the registration assembly 8 Removal and replacement
Residual-toner-feed motor
Remove the residual-toner-feed motor
Residual-toner duct and feed assembly
Remove the residual-toner duct and feed assembly
99Remove the residual-toner duct and feed assembly 3
Enww
Cartridge fan and environmental sensor
Remove the cartridge fan and environmental sensor
Enww
Enww
Enww
Toner-collection sensor and scanner-thermistor assembly
Open the front-door assembly, and then remove one screw
Delivery fan
Remove the delivery fan
112Remove the delivery fan 2 Removal and replacement
Delivery assembly
Remove the delivery assembly
115Remove the delivery assembly 3 Removal and replacement
Remove two screws
118Remove the delivery assembly 6 Remove the assembly
Reinstall the delivery assembly
121Reinstall the delivery assembly 2
123Reinstall the delivery assembly 4 Removal and replacement
Duplex-drive assembly
Remove the duplex-drive assembly
Power-supply fan
Remove the power-supply fan
Interconnect board ICB
Remove the ICB
127Remove the ICB 2 Removal and replacement
DC controller PCA only
Remove the DC controller PCA only
Enww
Low-voltage power supply Lvps
Remove the low-voltage power supply
Enww
134Remove the low-voltage power supply 4
Enww
DC controller PCA and tray
Remove the DC controller PCA and tray
Remove two screws
High-voltage power supply lower HVPS-D
Remove the high-voltage power supply lower
Remove three screws
142Remove the high-voltage power supply lower 3
Release five tabs
146Remove the high-voltage power supply lower 7
Reinstall the high-voltage power supply lower
Developing-disengagement motor
Remove the developing-disengagement motor
Exhaust fan and fan duct
Remove the exhaust fan and fan duct
Enww
Reinstall the exhaust fan and fan duct
152Reinstall the exhaust fan and fan duct
Pickup motor
Remove the pickup motor
Lifter-drive assembly
Remove the lifter-drive assembly
Enww
Lifter base assembly
Remove the lifter base assembly
Reinstall the lifter base assembly
158Remove the lifter base assembly 2
160Reinstall the lifter base assembly 2
Tray-pickup drive assembly
Remove the tray-pickup drive assembly
163Remove the tray-pickup drive assembly 3
Tray-pickup assembly
Remove the tray-pickup assembly
Enww
168Remove the tray-pickup assembly 5 Removal and replacement
Enww
172Remove the tray-pickup assembly 9 Removal and replacement
173Remove the tray-pickup assembly 10
Laser/scanner assembly Y/M
Remove the laser/scanner assembly Y/M
176Remove the laser/scanner assembly Y/M 2
Enww
179Remove the laser/scanner assembly Y/M 5
Laser/scanner assembly C/Bk
Remove the laser/scanner assembly C/Bk
181Remove the laser/scanner assembly C/Bk 2
Enww
184Remove the laser/scanner assembly C/Bk 5
Reinstall the protective glass cleaner PGC actuators
187Reinstall the PGC actuators 3 Removal and replacement
189Reinstall the PGC actuators 5
High-voltage power supply upper HVPS-T
Remove the high-voltage power supply upper
191Remove the high-voltage power supply upper 2
Reinstall the high-voltage power supply upper
Yellow, magenta, cyan, and black drum motors
Remove the yellow, magenta, cyan, and black drum motors
Fuser motor
Remove the fuser motor
194Remove the fuser motor
ITB motor
Remove the ITB motor
Main-drive assembly
Remove the main-drive assembly
197Remove the main-drive assembly 2 Removal and replacement
198Remove the main-drive assembly 3 Remove 10 screws
Enww
Reinstall the main-drive assembly
203Reinstall the main-drive assembly 2
Enww
Enww
Enww
Fuser-drive assembly
Remove the fuser-drive assembly
212Remove the fuser-drive assembly 4
213Remove the fuser-drive assembly 5 Remove three screws
215Remove the fuser-drive assembly 7
Reinstall the fuser-drive assembly
Front door optional paper feeder
Enww
Rear cover optional paper feeder
Right-front cover optional paper feeder
220Remove the right-front cover optional paper feeder
Right door optional paper feeder
Enww
Left cover optional paper feeder
Remove the left cover optional paper feeder
Enww
Right cover optional paper feeder
Remove the right cover optional paper feeder
Rear-right cover optional paper feeder
Remove the rear-right cover optional paper feeder
Pickup assembly optional paper feeder
Remove the pickup assembly optional paper feeder
231Remove the pickup assembly optional paper feeder 3
Enww
Lifter assembly optional paper feeder
Remove the lifter assembly optional paper feeder
Lifter-drive assembly optional paper feeder
Remove the lifter-drive assembly optional paper feeder
Pickup motor assembly optional paper feeder
Remove the pickup motor optional paper feeder assembly
Controller PCA optional paper feeder
Remove the controller PCA optional paper feeder
Solve problems
Solve problems checklist
Solve problems checklist
Menu map
Print a menu map
Pre-troubleshooting checklist
Troubleshooting process
Determine the problem source
1Pre-troubleshooting checklist
Calibrate the product on
Power on
Troubleshooting flowchart
2Troubleshooting flowchart
Event log Information pages Image quality Interface
Power-on troubleshooting overview
Power subsystem
Power-on checks
Power-on timing approximate
Enww
LED diagnostics
Tools for troubleshooting
Individual component diagnostics
Understand lights on the formatter
Engine diagnostics
Heartbeat LED
Defeating interlocks
Disable cartridge check
Engine-test button
Paper-path test
3Engine-test button
Sensor or switch name Sensor or switch number
3Manual sensor diagnostic tests
Default state of bits
Manual sensor test special-mode test
TOP top of page sensor
C loop sensors
Fuser delivery sensor
Duplex re-pickup sensor
Output bin full sensor
Developer alienation
Fuser pressure-release sensor
Primary transfer-roller-disengagement sensor
Enww
Media sensor
16 Media sensor
Front-door switch
Right-door switch
5Manual sensor test 2 diagnostic tests
Manual sensor test 2 special-mode test
Test each switch individually Solve problems
Tray 1 paper present sensor
Tray 2 paper present sensor
Tray 2 paper surface 1 and 2 sensors
Tray 2 paper size switches
Tray 3 feed sensor
Tray 3 paper size switches
Tray 3 paper present sensor
Tray 3 paper surface 1 and 2 sensors
Tray 5 paper present sensor
Tray 4 paper size switches
Tray 5 paper size switches
Tray 5 feed sensor
Enww
Defeating
Enww
Enww
New ITB sensor
25Test the new ITB sensor
Tray 3, 4, and 5 right door switch
26Test the right door switch Solve problems
Print/stop test
7Paper-path sensors diagnostic tests
Paper-path sensors test
Sensor name Sensor number
Component tests
Component test special-mode test
8Component test details
Fuser Pressure Release Motor
Yellow Laser Scanner
Fuser Motor
Alienation Motor
Duplex Refeed Clutch Solenoid
Repeat
Diagrams
Block diagrams
28Optional paper feeder 1 x 500-sheet
29Optional paper feeder 3 x 500-sheet
Plug/jack locations
9Formatter PCA
Location of connectors
DC controller connector locations
10DC controller connectors
32Controller PCA connectors
11Controller PCA connectors
Locations of major components
33External component locations
34Major component locations 1
35Major component locations 2
36Major component locations 3
11 9
Ite Description
38PCA component locations
39Optional paper feeder 1 x 500-sheet component locations 1
40Optional paper feeder 1 x 500-sheet component locations 2
41Optional paper feeder 3 x 500-sheet component locations 1
42Optional paper feeder 3 x 500-sheet component locations 2
General timing chart
Timing chart
Circuit diagrams
General circuit diagram 1
Control
Paper feeder circuit diagram 1 X 500-sheet
Paper feeder circuit diagram 3 X 500-sheet
HP Easy Printer Care
Open the HP Easy Printer Care software
HP Easy Printer Care software sections
HP Proactive Support
Settings tab
Section Options Support tab
Overview and Support tabs
Section Options Alert Settings link
Color Access Control
Print-quality-troubleshooting pages
Internal print-quality test pages
Yellow Green
51Black print-quality troubleshooting
Diagnostics
Diagnostics
Cleaning
Create and use the cleaning
Configuration
Configuration
Memory Event log Security Paper trays and options
Security Settings information
HP embedded Jetdirect
Embedded protocol
54 Embedded protocol
Finding important information on the configuration pages
12Important information on the configuration pages
Color-band test
Print-quality troubleshooting tools
Repetitive defects ruler
Calibrate the product
Show Me How menu
Control panel menus
Control panel menus
Retrieve job menu
Enww
Hold jobs, Print and Delete is
When Print or Print and Delete is
ALL Jobs no PIN Print
Delete
Information menu
Paper handling menu
Manage supplies menu
Print in Black
Color Cartridges Stop
Continue
Transfer KIT Stop
Cyan Cartridge
User Defined LOW Yellow Cartridge
Magenta Cartridge
Black Cartridge Transfer KIT
Configure device menu
Printing menu
Size Dimension
Default Paper Size
Default Custom Paper Unit of Measure
Print PS Errors OFF
PCL sub-menu
Print Quality menu
Y1 Shift
Mode Expanded
X1 Shift
X2 Shift
Restore Optimize
Adjust Paper
Print Mode
NOW Delay
Auto Cleaning Letter
Auto Cleaning OFF
Cleaning
Edge Control OFF
Select the Create Cleaning
Create
Process
System setup menu
USE Requested Tray Exclusively
PS Defer Media Enabled
Disabled
First
Sleep Delay Minute
USE Another Tray Enabled
Letterhead Mode OFF
Alternative
Optimum SPEED/ENERGY Faster First
Wake Time
Custom
Usage Save Energy
RAM Disk Auto
JAM Recovery Auto
Auto Continue OFF
Language
Menu
13Embedded Jetdirect menu
Default
IPV4 Settings Config Method Bootp
Settings Subnet Mask
Default IP Auto IP
Dhcp Renew
IPV6 Settings Enable
Settings
Primary DNS
Appletalk Enable
Idle Timeout
IPX/SPX Enable
OFF DLC/LLC Enable
Reset Security YES
Disable
Reset
Diagnostics Embedded Tests
Select ALL YES
Snmp Test YES
Data Path Test YES
Tests
Packets Sent
Print Results YES
Ping Results
Packets
Refresh YES
Link Speed Auto 10T Half 10T Full 100TX Half 100TX Full
Resets menu
Diagnostics menu
Source ALL Trays
Paper Path Sensors
Paper Path Test
Tray
Voltage power supply
Service menu
Product PINs
Color Band Test Print Test
Control-panel messages
Interpret control-panel messages
Control-panel message types
XX values
13.XX.YY JAM Above TOP Output BIN
13.XX.YY Fuser Area JAM
13.XX.YY Fuser Wrap JAM
13.XX.YY JAM in Lower Right Door
Parallel I/O Buffer Overflow
Transfer Unit Error
Embedded I/O Buffer Overflow
Parallel Serial Buffer
Xxxx Error
Fuser Error
To continue turn off then on
See Fuser on
XY Error
XX Error
55.XX.YY DC Controller Error
Error
See DC controller PCA and tray
Description Recommended action Error
59.C0 Error
59.A0 Error
BO Cleaning Motor Error
Replace Toner Collection Unit
59.F0 Error
Values
No System
Permanent Storage Full
8X.YYYY Embedded Jetdirect Error
Storage Error Settings
8X.YYYY EIO Error
Changed
Black Cartridge LOW Less than Xxxx Pages
Calibration Reset Pending
Black Cartridge LOW
Black Cartridge Very LOW
Card Slot File Operation Failed
Cleaning Disk X% Complete
Card Slot Device Failure
Card Slot File System is Full
Close Right Door
Cleaning Cyan Cartridge LOW
Close Lower Right Door
Collection Unit Almost Full
DATE/TIME = YYYY/MMMM/DD Hhmm
Cyan Cartridge Very LOW
Data Received
EIO X Disk Initializing
EIO not Initialized
HP Secure Drive Disabled
EIO is Write Protected
Expected Drive Missing
Install Supplies
Install Color Cartridge
Install Fuser
Install Transfer Unit
Media insert required in tray
Magenta Cartridge LOW Less than Xxxx Pages
Loading Program
Magenta Cartridge LOW
Magenta Cartridge Very LOW
Moving Solenoid and Motor
NON HP Supply Installed
Moving Solenoid
Printing Stopped
RAM Disk File System is Full
RAM Disk Device Failure
RAM Disk File Operation Failed
RAM Disk is Write Protected
Replace Color Cartridge
Replace Supplies Using black only
Remove Shipping Sheet
Replace Fuser KIT
Replace Transfer KIT
ROM Disk Device Failure
ROM Disk is Write Protected
ROM Disk File Operation Failed
ROM Disk File System is Full
Sanitizing Disk X% Complete
Printing Black only
Supplies LOW
Manage Supplies menu on
Supplies Very LOW
Transfer KIT LOW
Toner Collection Unit LOW
Toner Collection Unit Very LOW
Transfer KIT LOW Less than Xxxx Pages
Tray X Open
Tray X Type Size
Tray X Empty Type Size
Tray X Overfilled
USB Accessory Error
Unsupported Drive Installed
Unsupported Supply Installed
USB Accessory not Functional
Warming UP
Wait for Printer to Reinitialize
Waiting for Tray X to Lift
Yellow Cartridge LOW
Yellow Cartridge Very LOW
Yellow Cartridge Very LOW To continue press OK
Event log messages
Print an event log
Show an event log
Sample event log
Clear the event log
Event log message table
Event log message Description Comments
Configure DEVICE, and then
Quick Calibrate NOW,
Then press theOK button
DC controller Nvrm is not
Reading the header number and size 99.00.08
Clear paper jams
Common causes of jams
Product is jammed
ITB
15Common causes of jams by area
Jam code
Type of jam Procedure
Jam locations
Clear jams in the right door
13.XX.YY JAM in Optional Trays
Enww
Enww
Clear jams in the output bin area
Clear jams in Tray
Enww
Clear jams in Tray 2 or optional Trays 3, 4, or
Clear jams in the lower right door Tray 3, 4, or
Jam causes and solutions
Jams in the output bin
Jams in the fuser and transfer area
19Causes and solutions for fuser delivery stationary jams
20Causes and solutions for residual media jams
21Causes and solutions for pickup delay jams
22Causes and solutions for pickup stationary jams
23Causes and solutions for duplexing reverse jams
24Causes and solutions for duplex repick jams
25Causes and solutions for residual media jams
Right-door assembly on
26Causes and solutions for pickup delay jam 1 tray pickup
Jams in Tray 1, Tray 2 and internal paper path
27Causes and solutions for pickup stationary jams
Jams in Tray 3, 4,
29Causes and solutions for residual media jams
Change jam recovery
Set the jam recovery feature
Product feeds incorrect page size
Solve paper-handling problems
Product feeds multiple sheets
Product pulls from incorrect tray
Paper does not feed automatically
Paper does not feed automatically
Paper does not feed from Tray 2, 3, 4, or
Paper does not feed from Tray 2, 3, 4, or
Transparencies or glossy paper will not feed
Transparencies or glossy paper will not feed
Envelopes jam or will not feed in the product
Envelopes jam or will not feed in the product
Output is curled or wrinkled
Product will not duplex or duplexes incorrectly
Output is curled or wrinkled
Under Installable Options, click Update Now
Automatic Configuration list
Properties or Printing Preferences
30MP modes under the Adjust Paper Types sub menu
PRE-ROTATION Mode
Use manual print modes
31MP modes under the Optimize submenu
Solve image-quality problems
Problem Sample Cause Solution
Image defects table
Transfer belt ITB on
Assembly Y/M on page 186 or
Power supply lower HVPS-D
Assembly. See Secondary transfer
Execute a Pressure roller clean
Clean the product
Clean the paper path
Clean the product
Solve performance problems
Problem Cause Solution
Solve connectivity problems
Solve direct-connect problems
Solve network problems
Solve connectivity problems
Service mode functions
Service menu
Refurbish page Count
Refurbish Cycle Count
Serial Number
NEW Registration Roller
Service ID
Cold Reset Paper
Media Sensor Value
Hard disk initialization optional
Product resets
Restore factory-set defaults
Nvram initialization
Product updates
Product cold reset
Parts and diagrams
Order parts, accessories, and supplies
Print cartridges and toner collection unit
Accessories
Part numbers
Memory
Service maintenance kits
1Maintenance kits
Customer self repair CSR parts
Unique components
2110V and 220V unique components
3Simplex and duplex unique components
Screws
4Common fasteners
How to use the parts lists and diagrams
External covers, panels, and doors
1External covers, panels, and doors
5External covers, panels, and doors
Description Part number Qty
Right door assembly
2Right door assembly
6Right door assembly
Front door assembly
7Front door assembly
Internal components
Internal components 1
8Internal components 1
Internal components 2
9Internal components 2
Internal components 3
6Internal components 3
10Internal components 3
Internal components 4
11Internal components 4
Internal components 5
8Internal components 5
12Internal components 5
Internal components 6
Simplex Model Duplex Model
13Internal components 6
Internal components 7
10Internal components 7
14Internal components 7
Cassettes
Cassettes
15 Cassette
Paper pickup assembly
16Paper pickup assembly
Tray 1 paper pickup assembly
13Tray 1 paper pickup assembly
17Tray 1 paper pickup assembly
Simplex Model Duplex Model
18Registration assembly
15Secondary transfer assembly
19Secondary Transfer assembly
16Delivery assembly
20Delivery assembly
Fuser assembly
Fuser assembly
21Fuser assembly
PCAs
18 PCAs
22 PCAs
Assessories
Paper feeders
Paper feeders
23Paper feeders
Paper feeder external covers, panels, and doors
1x500 3x500
24Paper feeder external covers, panels, and doors
500 paper feeder main body
500 paper feeder main body
251 X 500 paper feeder main body
223 X 500 paper feeder main body
263 X 500 paper feeder main body
Alphabetical parts list
27Alphabetical parts list
Alphabetical parts list
Delivery assembly
Fuser drive assembly, simplex RM1-6702-000CN
Paper pickup assembly
Tray 1 paper pickup assembly
Shutter arm assembly RM1-5585-000CN
Upper main cable assembly RM1-5800-000CN
Numerical parts list
28Numerical parts list
RC2-4218-000CN Tray, waste toner catch
Enww
RK2-2604-000CN Flat flexible cable DCC to Hvps lower
RM1-5520-000CN Cover, inner
RM1-5781-000CN High voltage power supply, upper
Enww
WC2-5637-000CN Switch, push
Enww
Service and support
Hewlett-Packard limited warranty statement
Page
HP Color LaserJet Fuser Kit Limited Warranty Statement
End User License Agreement
Transfer
Enww
Customer self-repair warranty service
Customer support
Product specifications
Electrical specifications
Physical specifications
Performance specifications
Table B-1Product dimensions
Table B-3Power requirements
Acoustic specifications
Environmental specifications
Table B-4Power consumption average, in watts1246
Skew specifications
Table B-6Media registration and image placement accuracy
Regulatory information
FCC regulations
Environmental product stewardship program
United States and Puerto Rico
Return and recycling instructions
Paper
Non-U.S. returns
Material restrictions
Chemical substances
HP Color LaserJet Enterprise CP4020-CP4520 Series
Material Safety Data Sheet Msds For more information
Declaration of Conformity
Vcci statement Japan Power cord instructions
Safety statements
Laser safety
Power cord statement Japan
Varoitus
GS statement Germany
Symbols/Numerics
Cabinet/stand
Dhcp
See also jams
Nvram
See also counts
Enww
Recycling
Enww
See also cassette
Enww
Page
CC489-90936* *CC489-90936