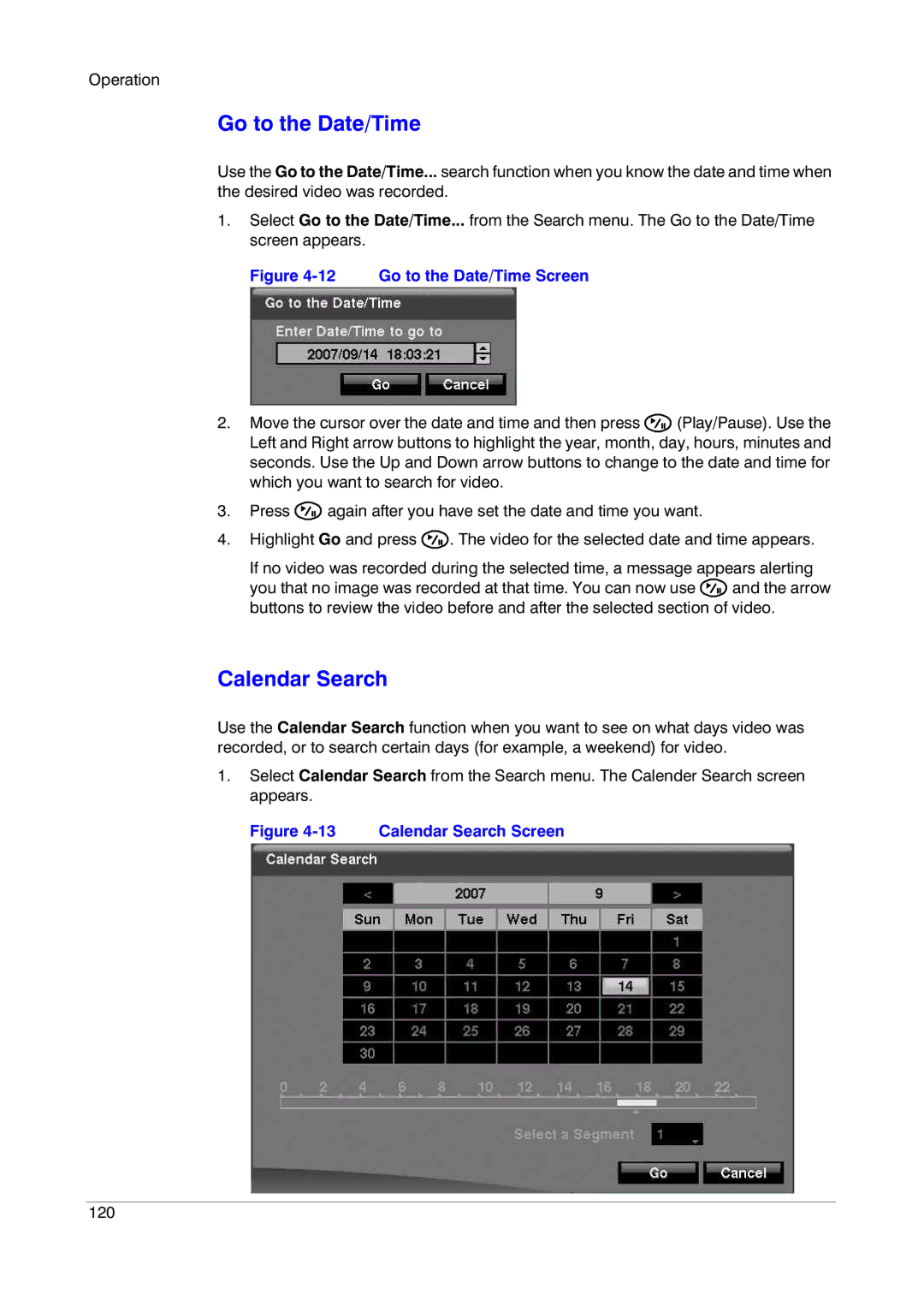Operation
Go to the Date/Time
Use the Go to the Date/Time... search function when you know the date and time when the desired video was recorded.
1.Select Go to the Date/Time... from the Search menu. The Go to the Date/Time screen appears.
Figure 4-12 Go to the Date/Time Screen
2.Move the cursor over the date and time and then press ![]() (Play/Pause). Use the Left and Right arrow buttons to highlight the year, month, day, hours, minutes and seconds. Use the Up and Down arrow buttons to change to the date and time for which you want to search for video.
(Play/Pause). Use the Left and Right arrow buttons to highlight the year, month, day, hours, minutes and seconds. Use the Up and Down arrow buttons to change to the date and time for which you want to search for video.
3.Press ![]() again after you have set the date and time you want.
again after you have set the date and time you want.
4.Highlight Go and press ![]() . The video for the selected date and time appears.
. The video for the selected date and time appears.
If no video was recorded during the selected time, a message appears alerting
you that no image was recorded at that time. You can now use ![]() and the arrow buttons to review the video before and after the selected section of video.
and the arrow buttons to review the video before and after the selected section of video.
Calendar Search
Use the Calendar Search function when you want to see on what days video was recorded, or to search certain days (for example, a weekend) for video.
1.Select Calendar Search from the Search menu. The Calender Search screen appears.
Figure 4-13 Calendar Search Screen
120